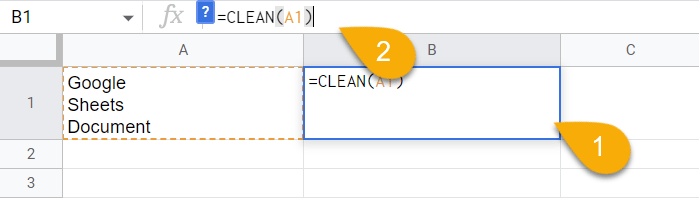To start a new line in a cell (a line break) in Google Sheets, select the cell with your text and press the Alt + Enter key combination at the same time.
In this article, you will learn how to add a line break in several ways. Let’s guide you through each method, and you can choose the one that suits you the best!
Quick Jump
How to Manually Add a Line Break
The easiest way to add a line break is to use hotkeys. All you need to do is select the cell you wish to edit, put the cursor where you want the break, and press both the Alt and Enter keys simultaneously.
The step-by-step instructions below will demonstrate the process in detail.
Difficulty: Beginner
Time Estimate: 3 seconds
- Double-click on the cell with your text.
- Put the cursor where you want the line break.
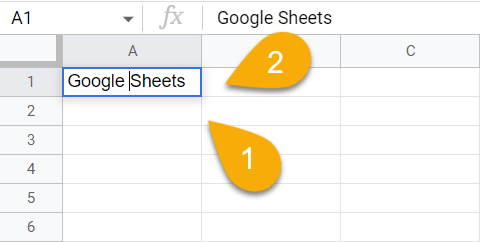
- Use the Alt + Enter key combination for PC or Ctrl + Opt + Return for Mac.
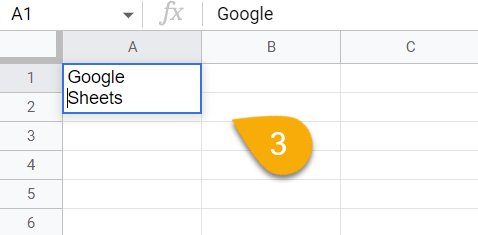
Easy as ABC! Your text has now been broken into two lines. In some cases, an alternative to a line break, it makes more sense to simply adjust line spacing in Excel instead. We have a dedicated guide to that, so feel free to check it out!
How to Add a Line Break Using a Formula
As an alternative, you can use the following method instead which incorporates the use of a formula to insert a line break.
Difficulty: Beginner
Time Estimate: 5 seconds
- Select the cell where you need the line break.
- Go to the Formula bar and enter the formula =”Google”&CHAR(10)&”Sheets”. Google and Sheets are our text and CHAR(10) is the Unicode representing a line break.
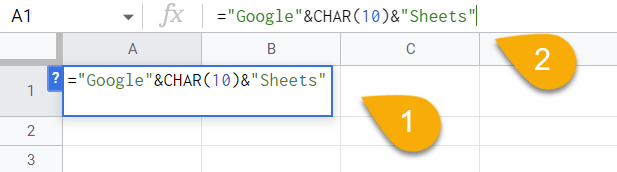
- Hit the Enter key on your keyboard.
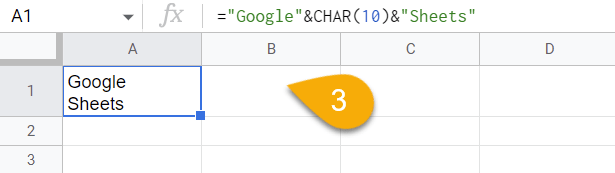
Voila! Here is the result.
How to Replace a Character with a Line Break in Google Sheets
If you want to replace a particular character (such as a space) in a line of text with a line break, simply follow these steps:
Difficulty: Beginner
Time Estimate: 7 seconds
- Click on a blank cell.
- Go to the Formula bar and type the formula =SUBSTITUTE(A1,” “, CHAR(10)), where A1 is the cell reference with the text, and CHAR(10) is the Unicode you need to add a line break.
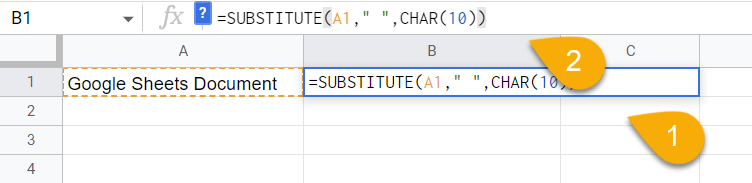
- Press Enter to get the result.
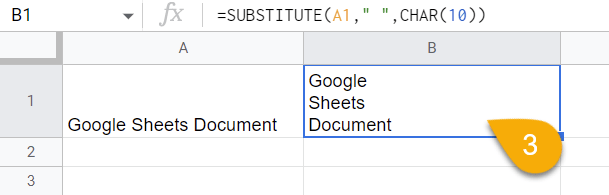
Piece of cake! With this formula, every space is turned into a line break.
How to Add a Line Break in Google Sheets on Mobile Devices
On a mobile device, you will not be able to break a line by any of the methods listed above. The only way to add line breaks is to use text in multiple cells. Check out the step-by-step explanation below to see how it works.
Difficulty: Beginner
Time Estimate: 7 seconds
- Select a blank cell.
- Navigate to the Formula bar and type the formula =A1&CHAR(10)&A2&CHAR(10)&A3. Here A1, A2, and A3 are the cells with the text, and CHAR(10) is the Unicode for the line breaks.
- Click on the check mark to confirm the action.
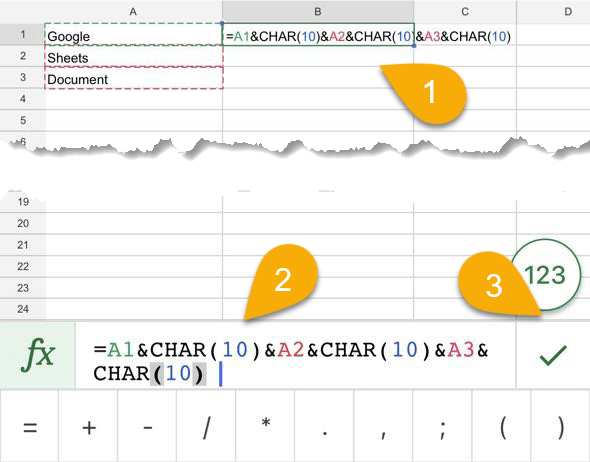
That’s all it takes. The text in the original cells is now combined into one cell using line breaks.
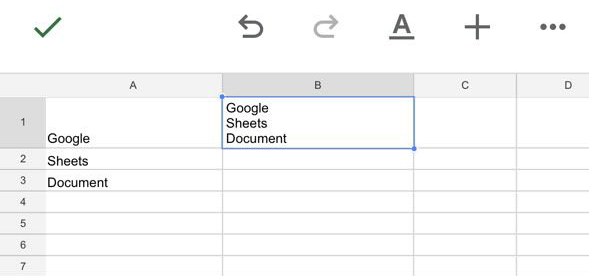
How to Remove Line Breaks in Google Sheets
If you need to remove line breaks from your text, simply follow the steps below.
Difficulty: Beginner
Time Estimate: 5 seconds
- Click on a blank cell.
- Go to the Formula bar and use the formula =CLEAN(A1), where A1 is the cell with text.

- Press the Enter key to gain the desired result.
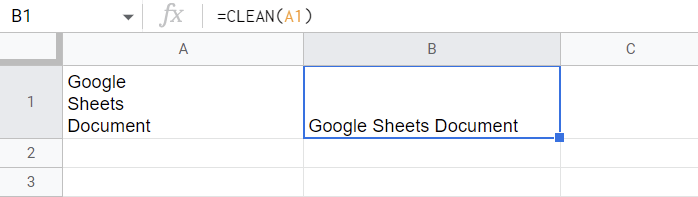
Super easy! The line breaks have now been removed.