Have you ever forgotten your account password and couldn’t log into your account? Chances are it’s probably happened at least once. These days, people have many different types of accounts that they protect with passwords, and it’s not uncommon for users to forget a password here or there or lose the note on which the password was written down.
Sometimes it can be difficult to recover lost passwords, and you end up spending a lot of time and effort to get access to a locked account. Perhaps you are uncertain about how to remember your own password, or you spend ages looking for it in a notebook or phone note app. The good news is that there is a way to save your passwords in an easy-to-access manner.
In this article, we will show you various templates you can use to organize this sensitive information, and we will also explain how you can create your own password management template.
Quick Jump
What Is a Google Sheets Password Template?
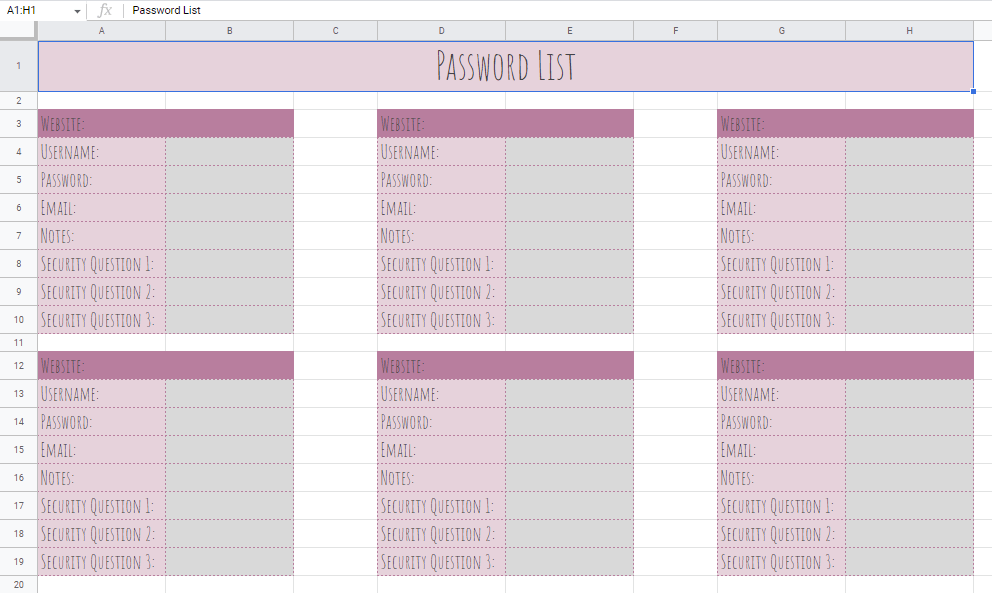
The Google Sheets password template is a spreadsheet that includes a list of fields containing information about your account data that will be available only to you. There are a variety of sections where you can enter information such as addresses, passwords, usernames, links, etc. This template enables you to manage your data, update it, and make changes easily.
If you use a Google Sheets password template, you can rest assured that all your sensitive information will be secure, and you will be able to find everything you need for your online activity.
What Are the Benefits of Using a Google Sheets Password Template?
Let’s take a look at the advantages of using the password templates provided in this article:
- Save time: By keeping all your personal data in one spreadsheet, you can save time by not having to look for your passwords across multiple notes.
- Improve information management: A template is a good way to ensure that everything important is included in one document. With one spreadsheet, you can create a list of information to make it easier for you to find what you need.
- Secure personal data: Protect your important data from other users by using a password on your spreadsheet, ensuring your data is secure. That way you only have to remember one password rather than many.
What Should a Google Sheets Password Template Include?
If you want to build your own password template, you may want some ideas for what to include. Here are some of the most important categories to make sure you add to your sheet:
- Usernames: Fill out the template with the usernames for specific accounts.
- Passwords: Don’t forget to add the passwords to the spreadsheet and make sure they are entered correctly.
- Emails: Add important email addresses if you want to keep track of them.
- Notes: If you have additional information for each entry that may be essential, add it in this column.
- Security questions: Enter a series of security questions for even more protection.
Depending on what information you need to record, you can either use the categories that we have suggested or add your own columns with the information you need.
5 of the Best Google Sheets Password Templates
In this post, we have collected five of the best password templates that could be useful to you. Let’s take a closer look at each in more detail so you can choose the one that is most suitable for you.
Password Keeper
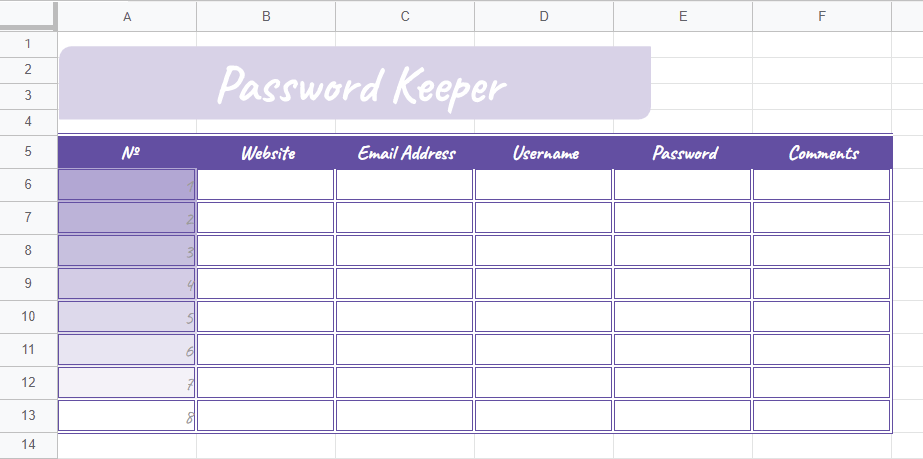
Use the Google Sheets Password Keeper Template to organize your data in a very effective manner.
This table has a clear and concise structure and includes six different columns: the list Number, the name of the Website, Email Address, Username, Password, and any additional Comments that might be worth mentioning.
It is basically just a matter of entering personal data into each cell corresponding to the column in the form. The process is quite simple for both experienced users and those who are new to Google Sheets.
You can download this template from the link below if you’d like to give it a try.
Password Template
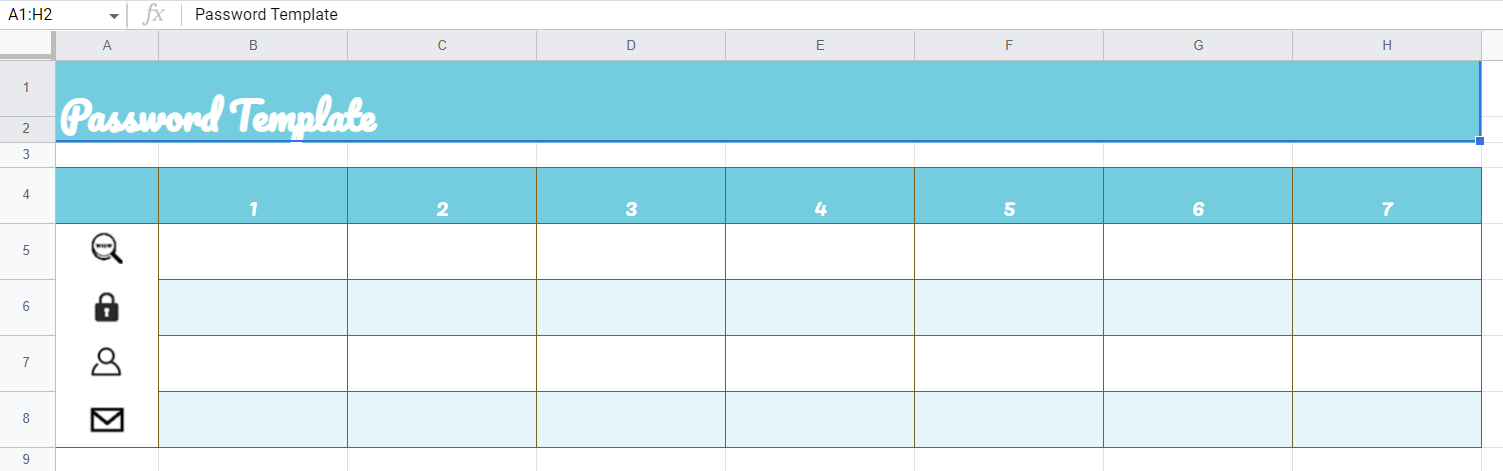
Those who prefer a clean and uncluttered template can give this Password Template a try.
The structure of this template varies slightly from the previous version as it uses icons to indicate Website, Password, Account, and Email.
While the document comes with seven columns, you could easily add more as needed. Feel free to customize the template by changing the color scheme or font style to match your personal preferences.
Password List Template 1
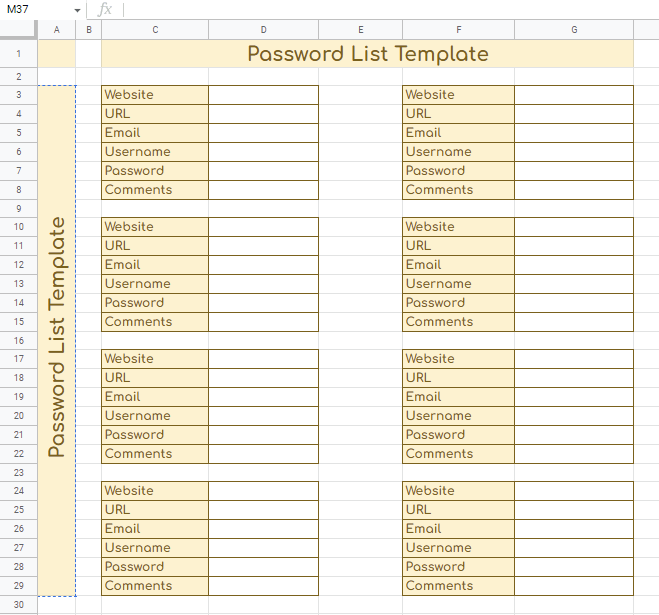
For those who have a lot of information that needs to be organized properly, the Password List Template is the choice for them.
As you can see in the screenshot above, there are eight identical sections with the following fields: Website, URL, Email, Username, Password, and Comments. Each section corresponds to a separate account to which you want to add information.
You can either enter your personal data in the appropriate fields, or you can delete unnecessary fields. Additionally, you can change the template’s color scheme, fonts, and styles to personalize it.
Password Spreadsheet Template
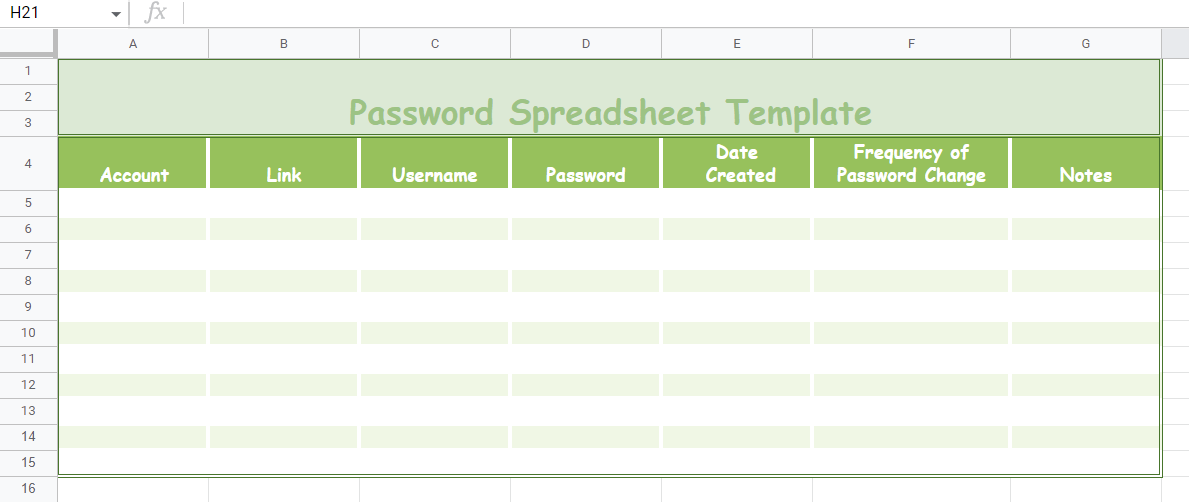
Next in our list of Google Sheets password templates, we have the Password Spreadsheet Template, which contains some extra data columns the others don’t have.
There is a list of seven sections that you can use to make sure you save your data accurately: Account, Link, Username, Password, Date Created, Frequency of Password Change, and Notes.
These data fields will make it quite convenient for you to manage your data. You can add more columns if desired or remove the ones you don’t use. Simply fill in the data in the appropriate column.
Password List Template 2
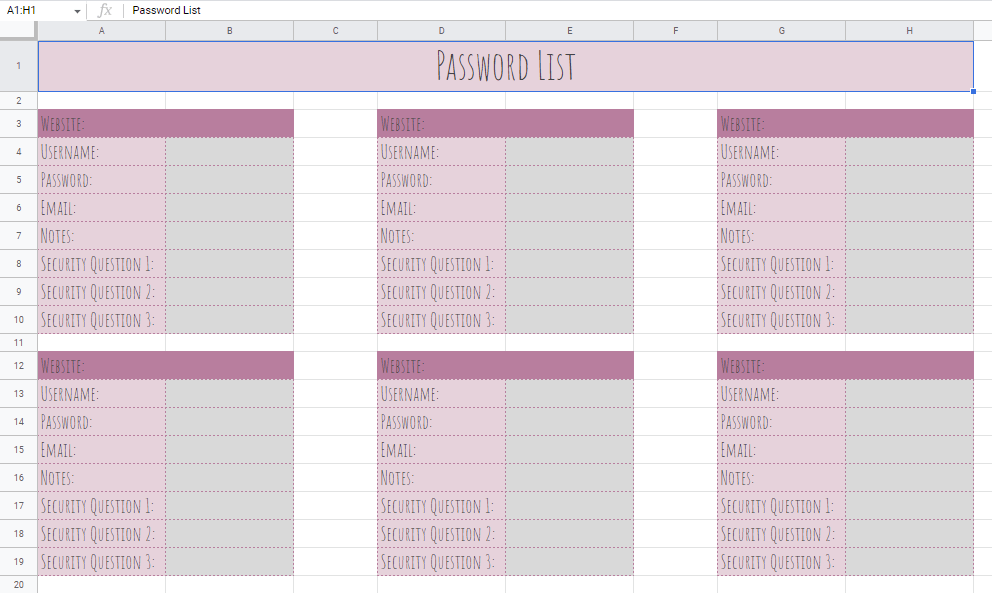
In terms of comprehensiveness and clarity, this password template is excellent.
The template is arranged in several sections, each of which contains a large number of fields: Website, Username, Password, Email, Notes, and three Security Questions.
Easily enter the details of your important accounts, customize the spreadsheet according to your liking, and use it to keep track of important information about your accounts.
How to Make a Google Sheets Password Template
If you are interested in creating your own Google Sheets password template without spending a great deal of effort and time, we recommend that you view this simple step-by-step tutorial on how to do so. So, let’s get started!
Step 1. Start creating your own Google Sheets password template by entering the header. To do this, simply select a blank cell and type the text.
Step 2. If your title stretches across multiple cells, select the cells you need to merge and click the Merge icon. Choose the Merge all option.
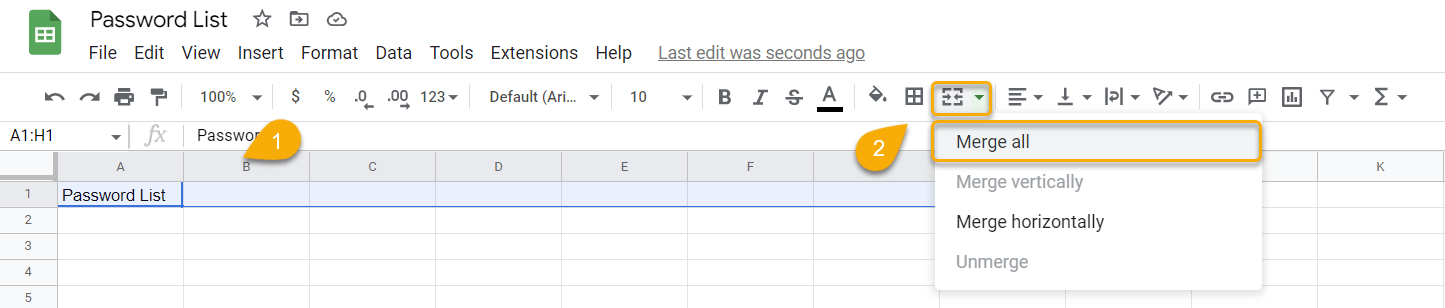
Note. To learn how to merge cells in Google Sheets easily, check out this guide.
Step 3. Next, let’s create the fields you need to fill out. Click on a blank cell and type the text you need. Repeat for every piece of data you want to record.
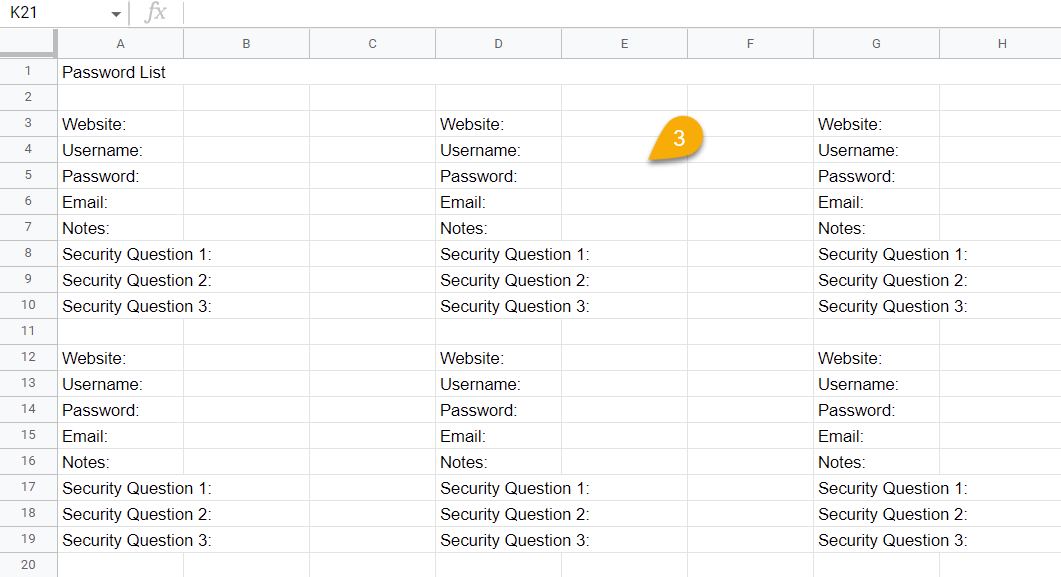
Step 4. Now let’s modify the text to personalize it. Highlight the text you want to format and use the toolbar menu to choose the font type, size, color, and alignment you want.
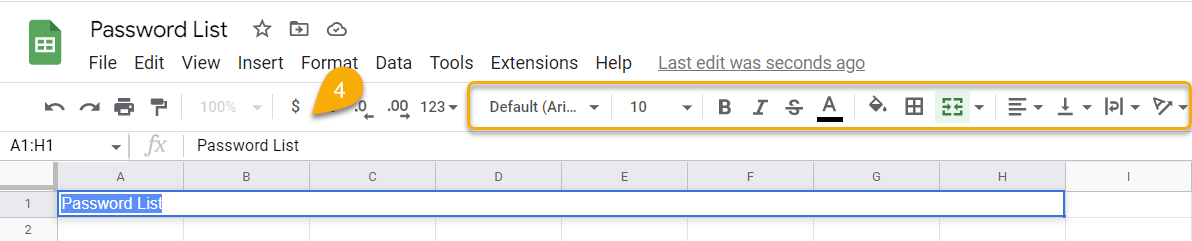
Step 5. The next step is to format the column and row sizes. To do this, right-click on the column/row you need to modify. Select the Resize column or Resize row option, set a new column width or specify a row height, and press OK.
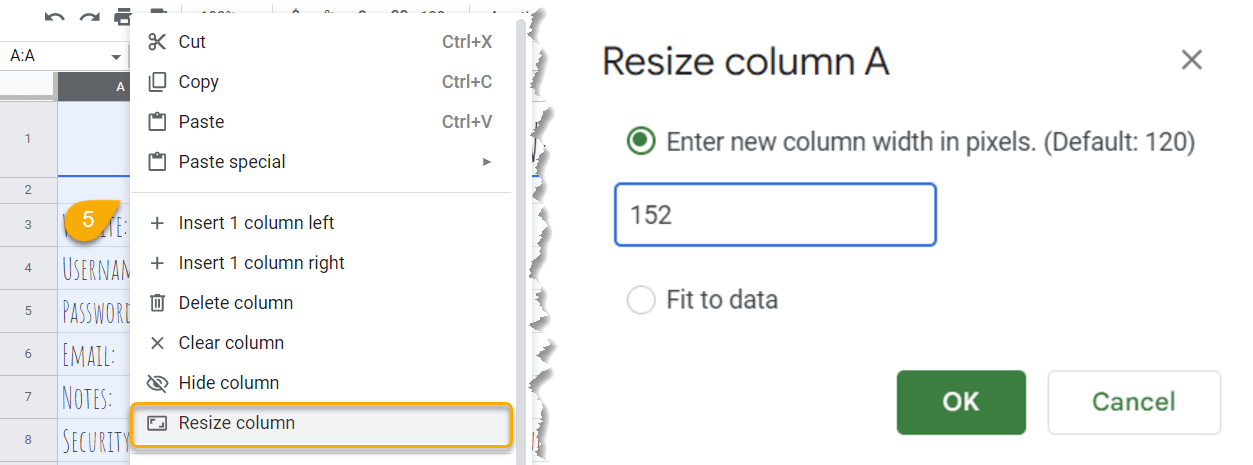
Step 6. To customize the color of your password template, select the cell(s) you want to change, click on the Fill color option, and choose the color that you would like to use.
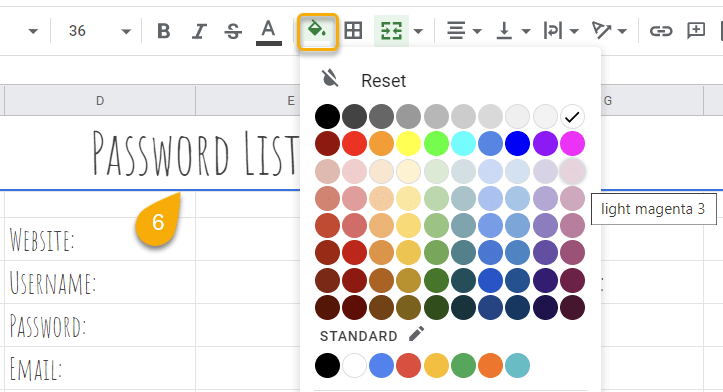
Step 7. To add borders to your spreadsheet, select the required cells, click on the Border icon, and choose the color, style, and type of border you want to add.
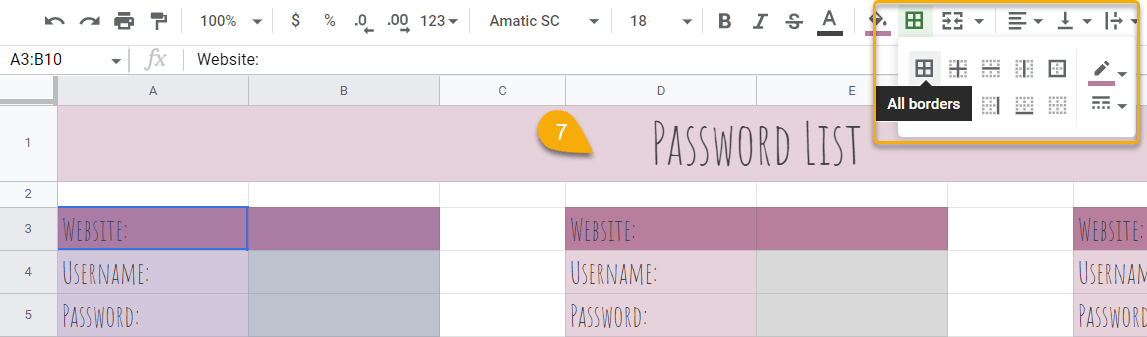
Here is the result of our customized password list:
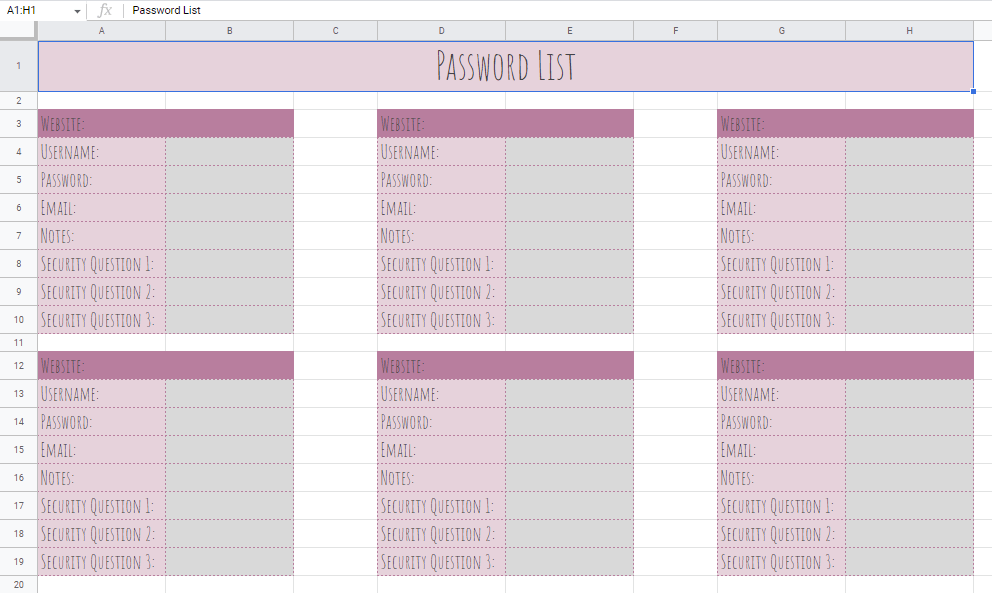
To add another layer of security, don’t forget to limit access to your Google Sheets file to prevent unauthorized users from being able to exploit your sensitive data.
You can skip steps or add your own ideas for creating a template if desired.
Frequently Asked Questions
If you still have some questions about this topic, check out this section to find answers.
How do I create a Google Sheets password template?
To create a Google Sheets password template, simply enter the fields you need to fill out into the spreadsheet, modify the font type, size, color, alignment, etc., change the color of the template, and add borders.
Does Google Sheets provide password templates?
Unfortunately, Google Sheets does not have a built-in password template. However, if necessary, you can download the templates that we offer in this article above, or create your own according to the algorithm that we described.