To add a button in Microsoft Excel, go to the Developer tab, choose the Insert option, and select the type of button you need. Draw the button and click OK in the Macro dialog box. Add the name of the tab if it is necessary.
In this article, we’ll go through the process of making a button in detail. Follow along so you don’t miss anything!
Quick Jump
ToggleMethod 1: Using the Developer Menu
Difficulty: Beginner
Time Estimate: 15 seconds
1. Navigate to the Developer tab.
2. Select the Insert option.
3. Pick the Button form.
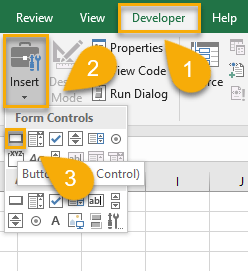
4. Draw the button where you need it on your spreadsheet.
5. In the Macro dialog box, click OK.
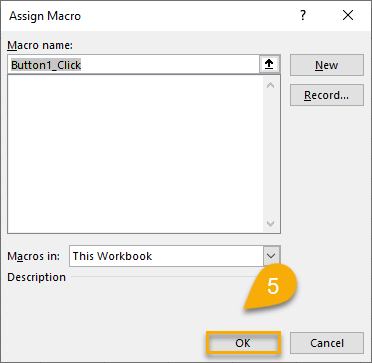
6. Right-click on the button.
7. Choose Edit Text and enter the text you want on the button itself.
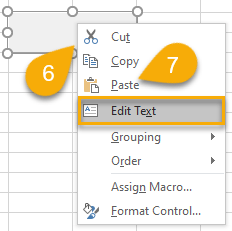
Here is how your button should look:
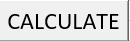
Method 2: Using the Insert Menu
Difficulty: Beginner
Time Estimate: 20 seconds
1. Navigate to the Insert tab.
2. Select the Shapes option.
3. Choose the shape you want for your button.
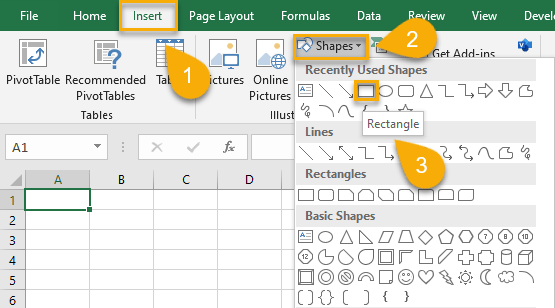
4. Draw the shape where you want the button placed.
5. Right-click on the shape.
6. Pick the Edit Text option.
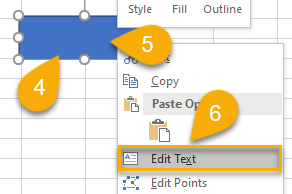
7. Type the text you want for your button.
8. Right-click on the button.
9. Select the Assign Macro option.
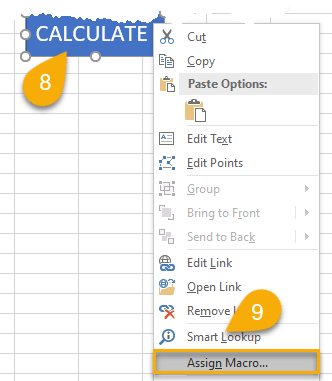
10. For the destination (“Macros in”), choose This Workbook.
11. Click OK.
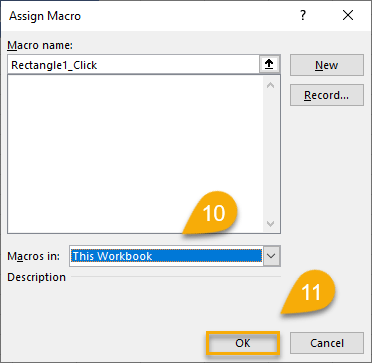
Voila! You have done it!
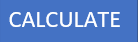
Adding a Button in Excel FAQs
If you have further queries regarding adding buttons to your Excel spreadsheet, read on for the answers to some common questions so you can create buttons with confidence and ease.
How to Add the Developer Tab in Excel
Generally by default, the Developer tab is not activated in Excel. Thankfully, the process to add it to the task ribbon is fairly simple. To add the Developer tab, right-click on the menu ribbon and choose Customize the Ribbon.
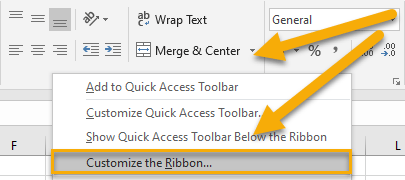
Next, check the Developer option in the list and click OK.
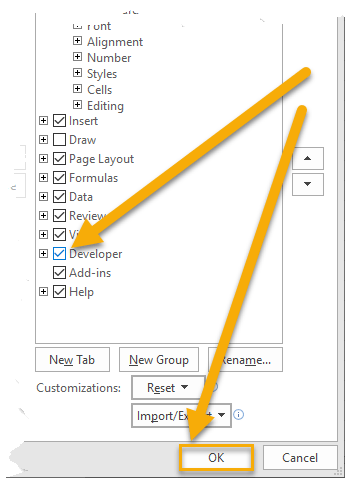
How to Calculate with a Button
To calculate using a button, click on the cell where you need the result, go to the Formula bar, type the formula you need, and press the button to do the calculation.
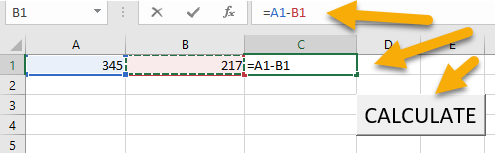
What Are the Benefits of Creating a Button in Excel?
There are many benefits to adding buttons to your Excel document. Buttons can make your spreadsheet more user-friendly and easier to navigate. They can also automate tasks, such as printing or emailing your workbook. Plus, buttons are a great way to add some personality to your spreadsheet!