It’s no fun being in debt. Sadly, it’s a situation many people find themselves in nowadays, especially in a volatile economy.
Without savings to fall back on, there becomes even less breathing room regarding having surplus money to live off in tough times.
Hence, the need for a backup plan and why so many people are using the Debt Snowball Method to make steady progress in reducing their debt obligations.
Quick Jump
ToggleWhy the Debt Snowball Method Is So Powerful
With the Debt Snowball Method, you pay off your smaller debt obligations first, thereby freeing up funds to pay off the larger amounts next until such a point where you are debt free for good.
Let’s say, for example, you have four debts to pay off with the smallest amount being $50, the next $100, the next $150 and the last being $200.
The first step would be to pay the minimum payment required on the lowest amount which, for example, is $25. But, let’s say you happen to have a little surplus lying around of an additional $25, then you can use this to square off your $50 debt.
Once this is settled, you can then use the $50 savings to put towards the next loan amount of $100, plus anything extra you might have to pay off this amount, taking these accumulated savings to pay off your $150 debt and then your $200 debt until you are squared off in full.
And given that around 64% of Americans currently live paycheck to paycheck, it’s no wonder that people are seeking a smart solution to squash debt repayments as quickly as possible.
Free Debt Snowball Spreadsheets for Excel & Google Sheets
See our review of our top picks of Debt Snowball spreadsheets to help you get your debt under control.
1. Debt Payoff Template from Medium for Google Sheets
Platform: Google Sheets
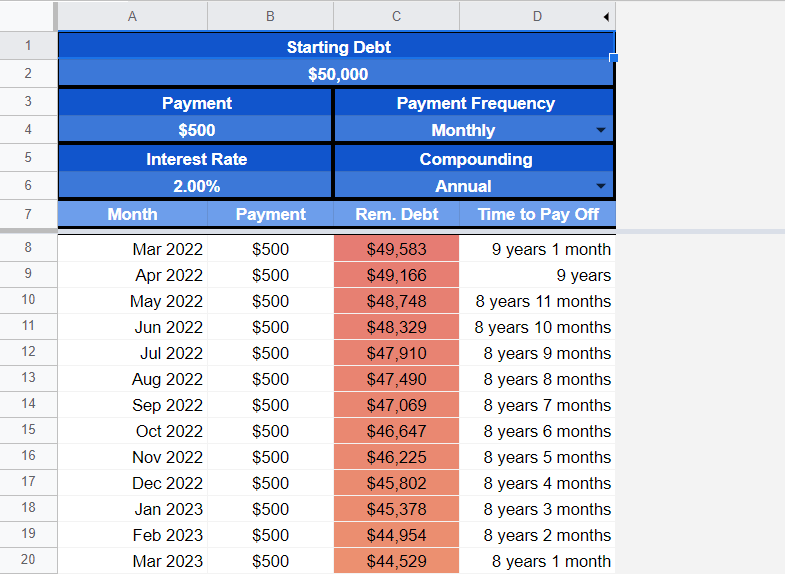
Designed by Medium
The Debt Payoff Template from Medium for Google Sheets is a payment plan that’ll help you settle smaller debt amounts first so that you can build up enough funds to settle the larger amounts without difficulty.
You can use this spreadsheet to list all your debt repayments and the interest rates on these to understand how long it’ll take to repay your debt depending on these factors.
2. Debt Snowball Spreadsheet from Spreadsheet Point for Google Sheets
Platform: Google Sheets
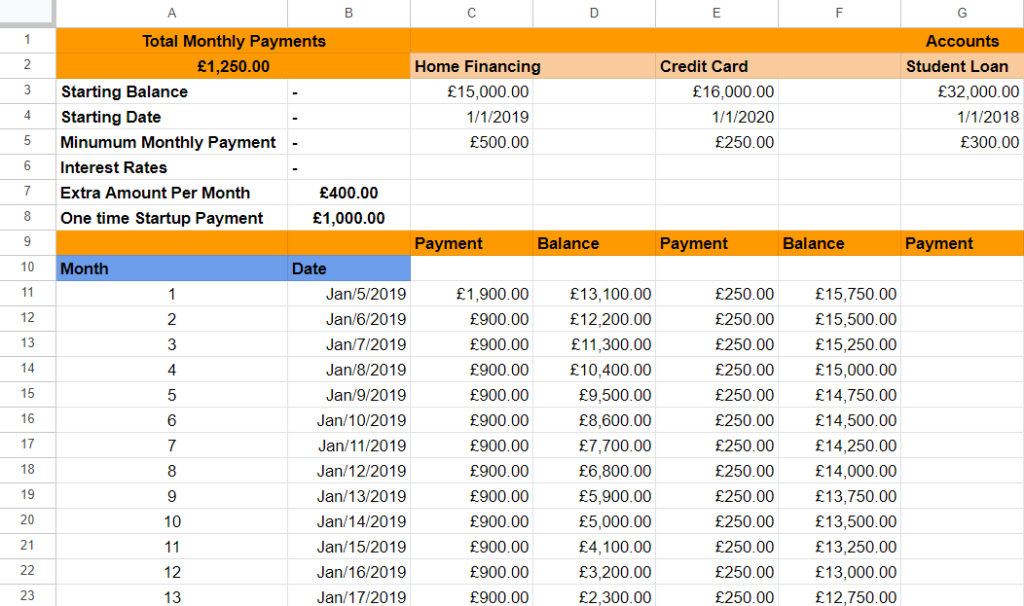
Designed by Spreadsheet Point
The Debt Snowball Spreadsheet from Spreadsheet Point for Google Sheets is a handy Google Sheets spreadsheet for keeping track of common loan obligations.
Examples of necessary credit that one may be obligated to enter into in life include home financing, car loans, credit card debt, and student loans.
You can use the Debt Snowball Method and this spreadsheet to understand what expenses are eating away at your finances the most and what you need to pay first to reduce your debt.
3. Debt Snowball Worksheet from Template LAB for Excel
Platform: Microsoft Excel
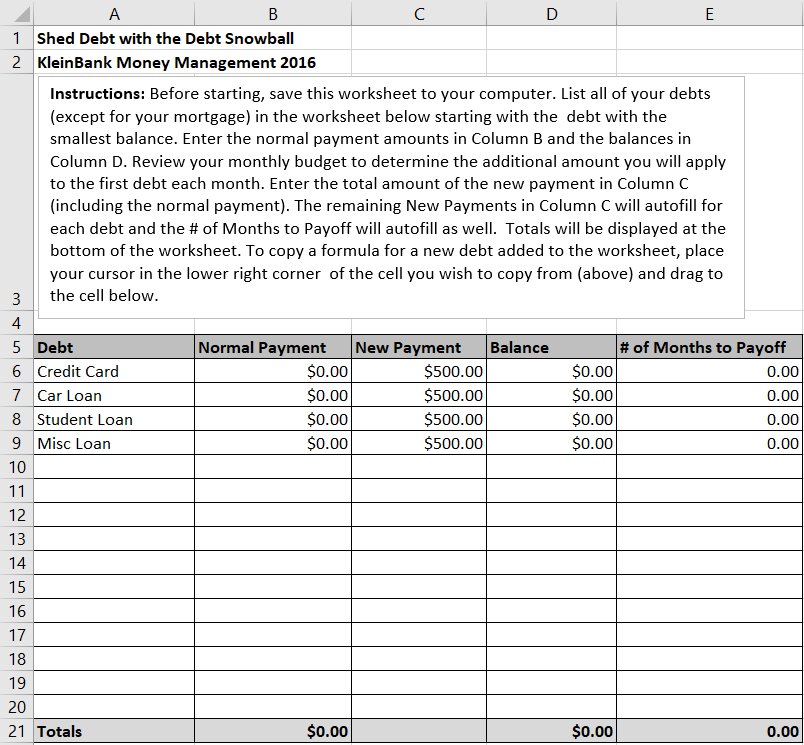
Designed by Template LAB
The Debt Snowball Worksheet from Template LAB for Excel is a simplified template that can be used to work out successive payments due, starting from the smallest amount owed to the largest amount outstanding with the goal of giving you a good idea as to when your debts will be paid off in full.
4. Debt Reduction Calculator from Spreadsheet Page for Excel
Platform: Microsoft Excel
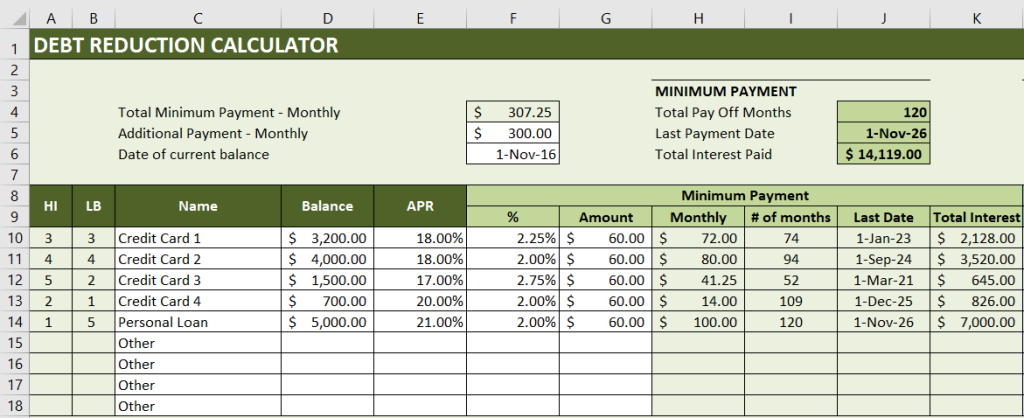
Designed by Spreadsheet Page
The Debt Reduction Calculator from Spreadsheet Page for Excel is an awesome debt reduction calculator template to use if you want to be certain you’re tackling every debt from highest to lowest or vice versa.
This spreadsheet goes one step further and provides additional information worth knowing about, including what the minimum payment should be for each outstanding amount and which loan amounts have the highest interest rates, so you can prevent these from snowballing out of control.
5. Debt Reduction Calculator from Vertex42
Platform: Microsoft Excel & Google Sheets
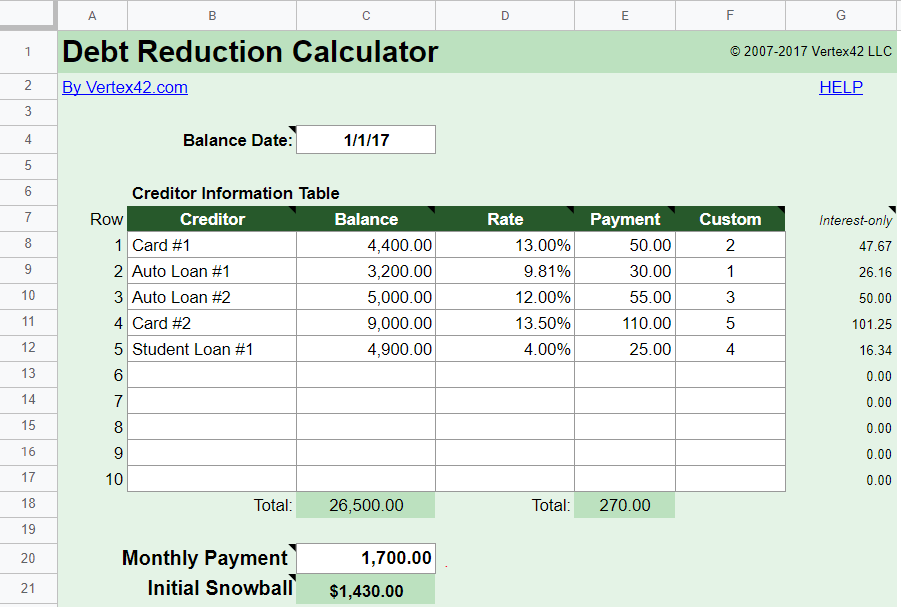
Designed by Vertex42
The Debt Reduction Calculator from Vertex42 can be opened in Google Sheets or downloaded as an Excel template, depending on if you want a copy to print out as well.
This template not only provides the opportunity to tackle debt using the Debt Snowball Method, but it also provides insight into other alternatives should you wish to implement these depending on your financial obligations.
Examples of other repayment methods you may wish to consider using include the Avalanche method. Or you can completely customize your repayments depending on what makes sense for you and your budget.
6. Debt Payoff Spreadsheet from Spreadsheet Class for Google Sheets
Platform: Google Sheets
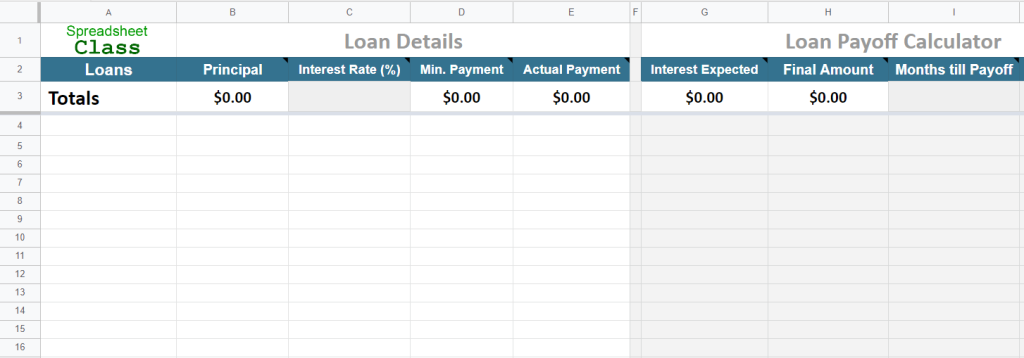
Designed by Spreadsheet Class
The Debt Payoff Spreadsheet from Spreadsheet Class for Google Sheets lets you list all your loan details in one table and provides another table that shows you how much to pay off based on the interest expected, and the minimum payment required to make a significant dent in your total loan obligations.
7. Simple Debt Snowball Spreadsheet from Sample.net for Excel
Platform: Microsoft Excel
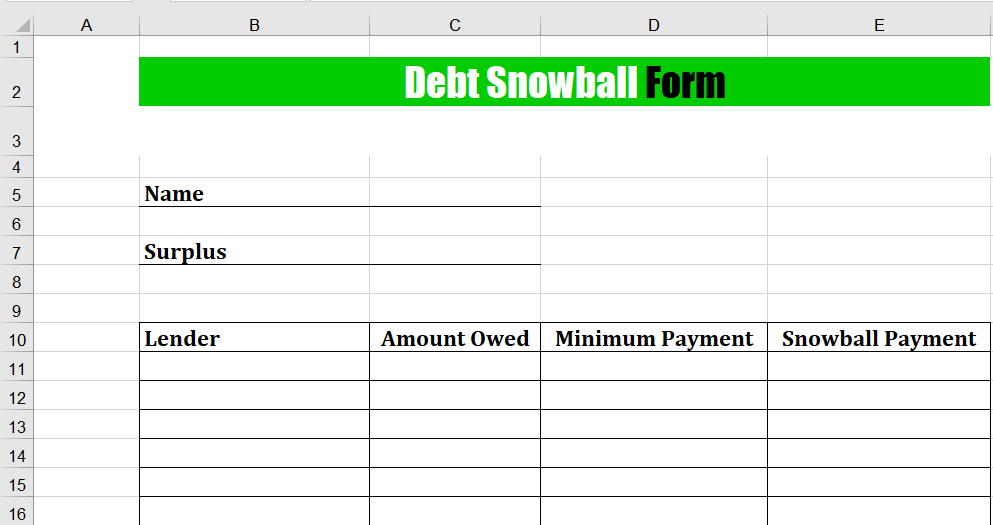
Designed by Sample.net
Sample.net has a Debt Snowball form that is great to use if you have your mind set on settling your debt using the Debt Snowball Method.
With this spreadsheet, you can continue making minimum payments on all your other loans while reducing the smaller loan amounts first so that you can make the financial progress you need to settle the others with greater confidence.
8. Debt Spreadsheet from Spreadsheet123 for Excel
Platform: Microsoft Excel
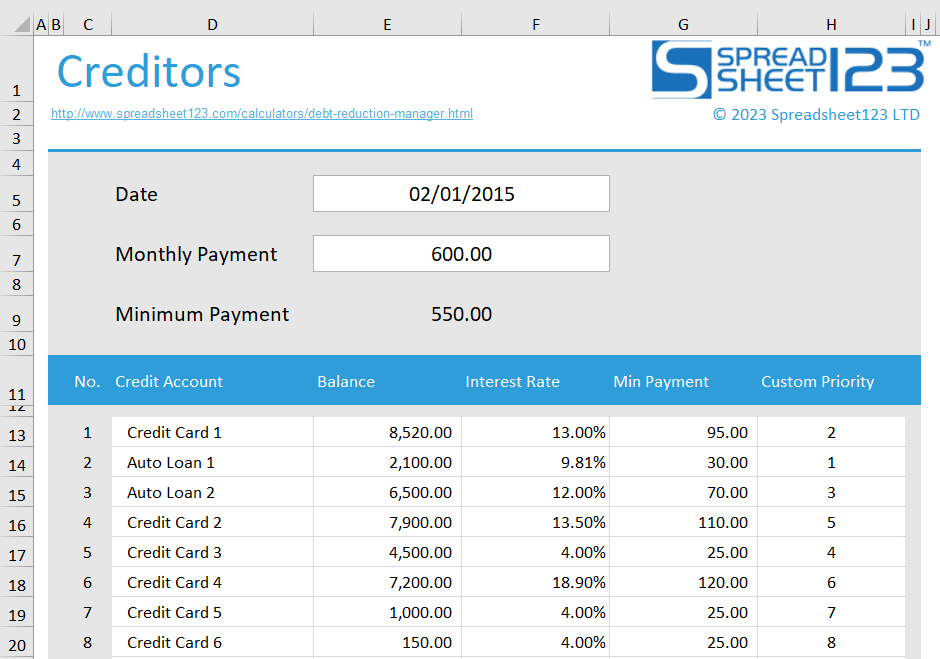
Designed by Spreadsheet123
Spreadsheet123 provides a debt reduction spreadsheet that offers you the opportunity to customize your debt payments if you so choose.
This tool is helpful if you want the option of changing it up between paying the smaller amounts first and paying urgent amounts if these require immediate payment, instead of putting these off until a later date where it may cost you more in the end.
9. Credit Card Payoff Spreadsheet from Vertex42
Platform: Microsoft Excel & Google Sheets
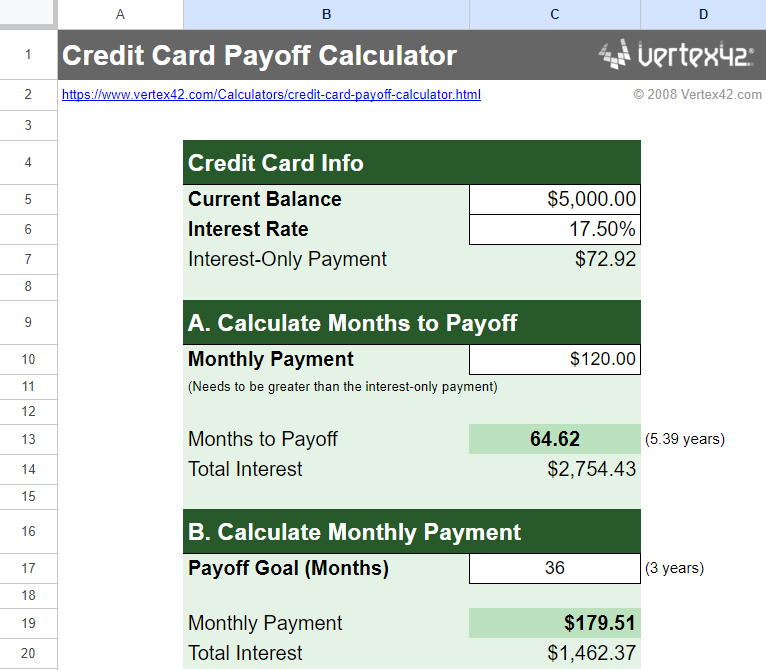
Designed by Vertex42
The Credit Card Payoff Spreadsheet by Vertex42 is both a Google Sheets and Excel download template that highlights your repayment goals succinctly.
This Google Sheets Credit Card Payoff Spreadsheet can be used as a summary to highlight your outstanding credit card amounts and what payments must be made monthly in order to meet your payoff goal.
It also provides interesting insight into interest accrual if you’re interested in seeing how these amounts add up over time.
10. Debt Snowball Tracker from Sample.net for Excel
Platform: Microsoft Excel
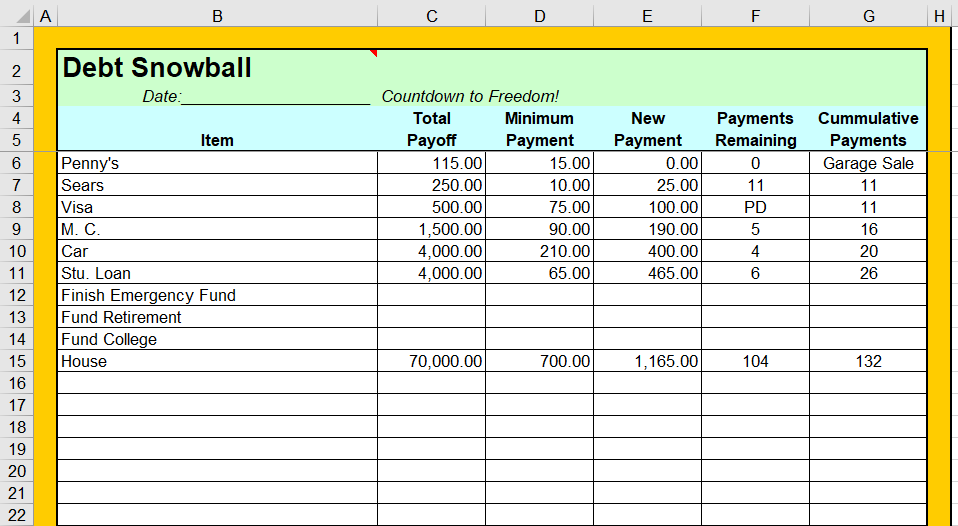
Designed by Sample.net
The Debt Snowball Tracker from Sample.net for Excel is a helpful Debt Snowball Payment Tracker if you’re looking for a concise means to pay off all your debts with an overview of how many payments it’ll take to get there. Use this simple spreadsheet to count your way down to financial freedom!
11. Snowball Method Spreadsheet from Sample.net for Excel
Platform: Microsoft Excel
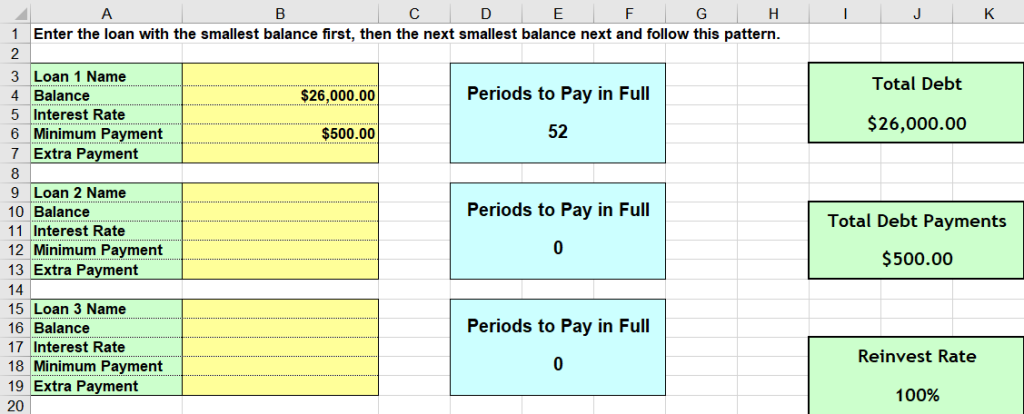
Designed by Sample.net
The Snowball Method Spreadsheet from Sample.net for Excel gives a unique vantage point of what it means to utilize the Debt Snowball Payment Method in all its glory.
It does so by categorizing each loan into its own table so you can tackle these one by one to meet your debt-free goal date.
12. Debt Avalanche Spreadsheet from Excel Demy for Excel
Platform: Microsoft Excel
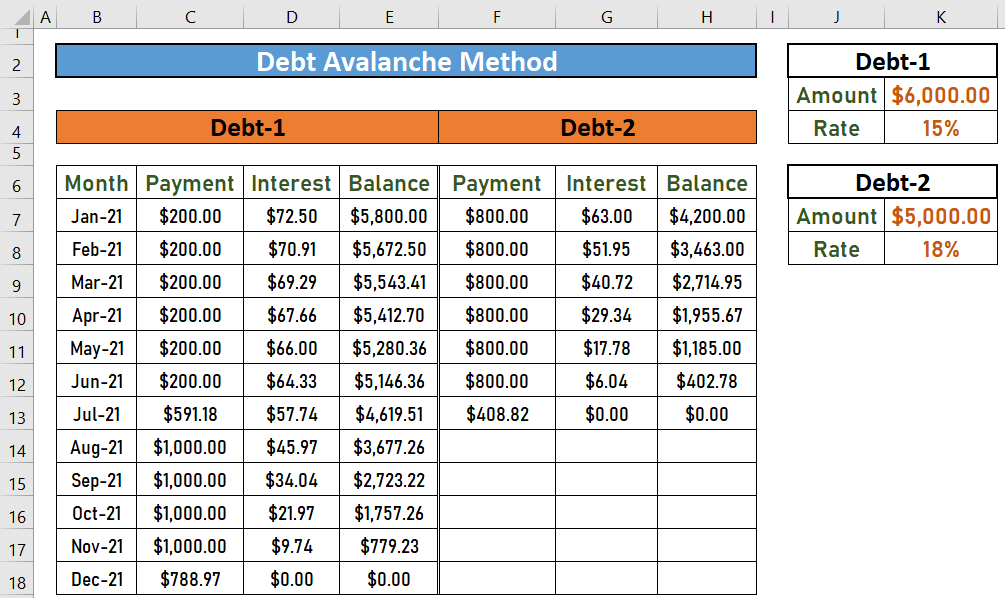
Designed by Excel Demy
The Debt Avalanche Spreadsheet from Excel Demy for Excel uses the Debt Avalanche Method to help you square off your debt.
This is quite in reverse to using the Debt Snowball Method as you pay off loan amounts with the highest interest rates first before moving on to the next loan with the highest interest rate and so on and so forth.
Take note of how the interest rate and repayment amounts affect each other as you break down your debt from highest to lowest.
13. Debt Paydown Worksheet from Vertex42 for Excel
Platform: Microsoft Excel
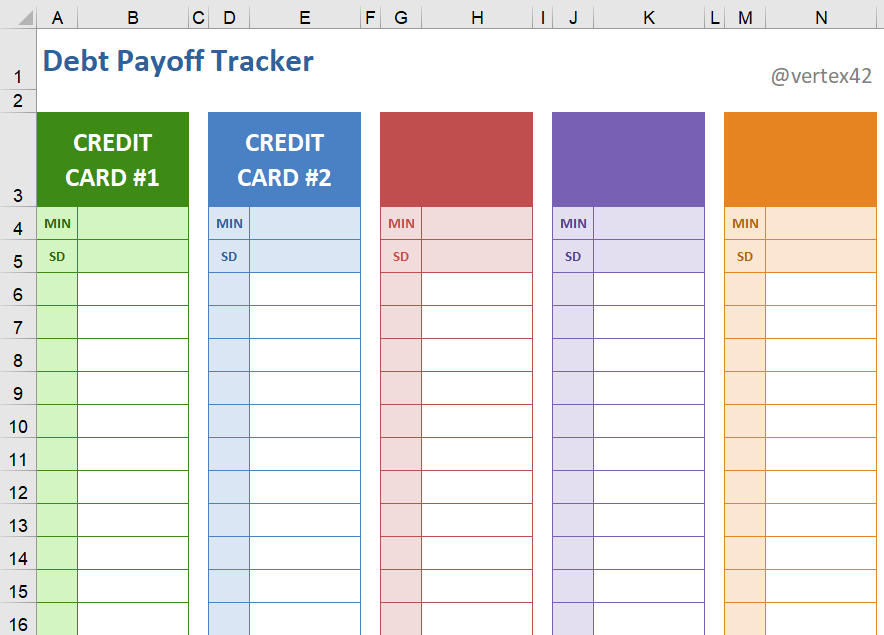
Designed by Vertex42
The Debt Paydown Worksheet from Vertex42 is a debt reduction spreadsheet that leaves room for multiple debt obligations and debt repayments if you feel you have a long road ahead of you.
But rest assured that with this spreadsheet, you can work at reducing your debt quicker than anticipated if you are dedicated to making regular payments on time as each debt requires.
14. Bill Payoff Spreadsheet by Spreadsheet Daddy
Platform: Google Sheets
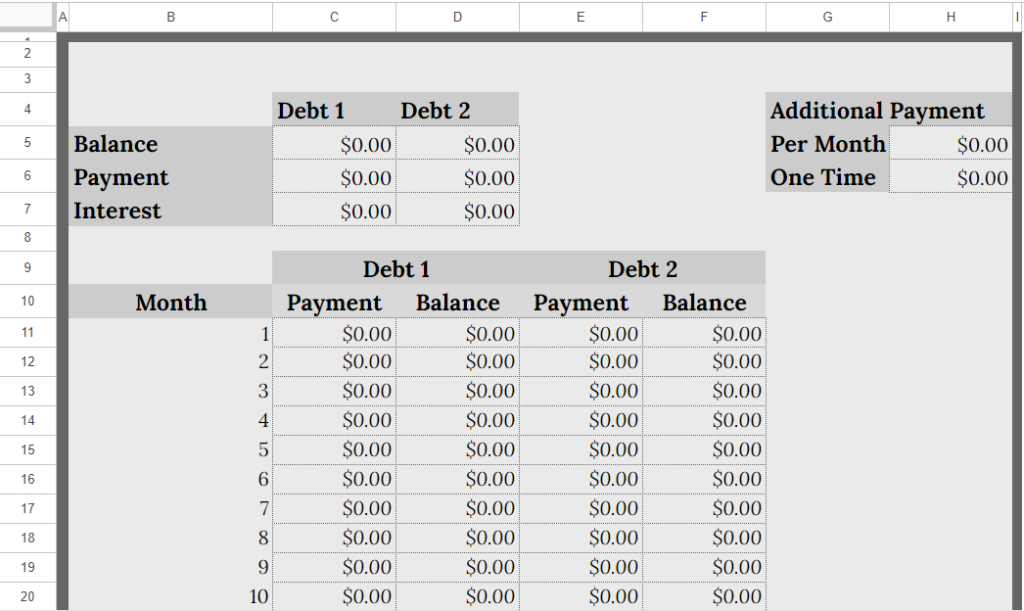
Designed by Spreadsheet Daddy
The Bill Payoff Spreadsheet by Spreadsheet Daddy is a Google Sheets spreadsheet you can begin working with right away if you need to start a payment plan as soon as possible.
With this spreadsheet, you can list creditor loan information from lowest to highest as per the Debt Snowball Method.
You also have the option to customize your repayment plan at any point in time if it seems more feasible for you.
How to Make a Debt Snowball Spreadsheet in Excel
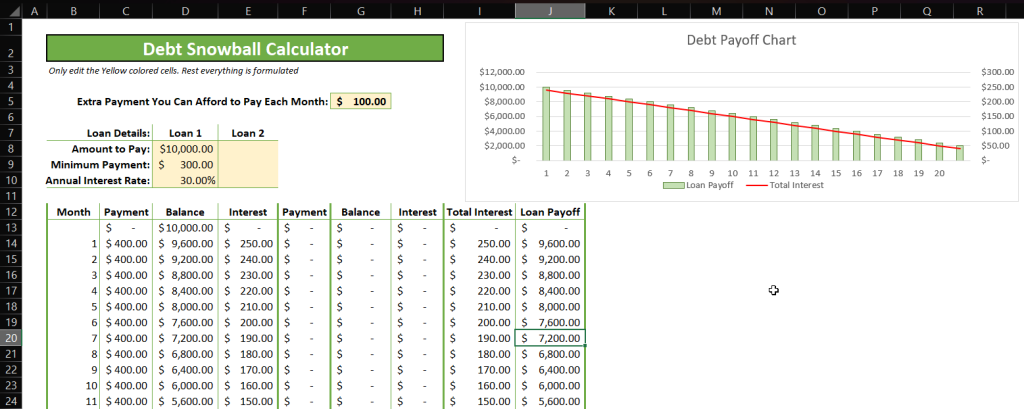
Now that you know about the debt snowball calculator and its practical applications for your day-to-day life, let’s see how you can create a simple one for yourself.
Throughout this section, we will walk step by step through the process of creating a debt snowball calculator so you can work on getting debt free in no time at all.
Step 1: Open a new Excel spreadsheet and add a title for your debt snowball calculator as shown in the screenshot below. The title spans across cells B2:H2.

Step 2: Merge cells B5:F5 and add the text “Extra Payment You Can Afford to Pay Each Month.” In cell G5, put the amount you can pay extra every month on top of your minimum payments. In the example, the amount is set to $230 (you can modify this to match your situation).
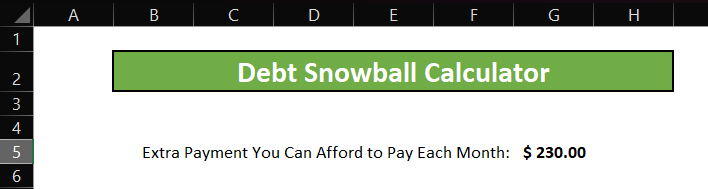
Step 3: Across cells C7 to C10, list the categories that describe your debt details, such as Loan Name, Amount to Pay, Minimum Payment, and Annual Interest Rate.
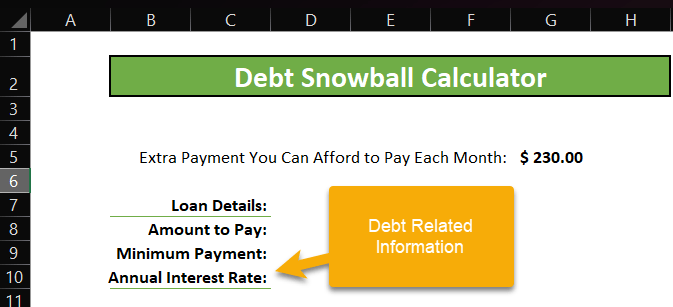
Step 4: Fill in the details for each category. In this example, we have two debts—Loan 1 and Loan 2—with different values for Amount to Pay, Minimum Payment, and Interest Rate. All these details related to Loan 1 and Loan 2 are filled across cells D7:D10 and E7:E10, respectively. It should look like this:
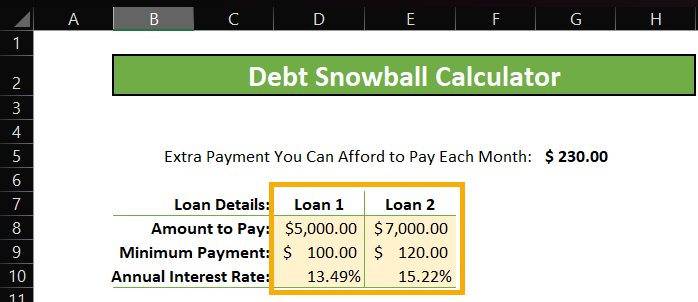
Step 5: Now we want to calculate the Payment you pay every Month along with the Balance and the Interest included in each payment. Add these categories across B12:E12. We will fill in the formula to capture each of these details.
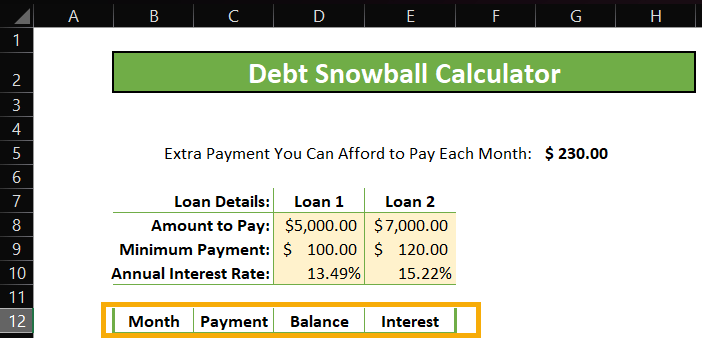
Step 6: In D13, fill in the Balance amount, which is the same as the Amount to Pay from cell D8. Use formula =D8 to populate the Balance amount for Loan 1 in D13.
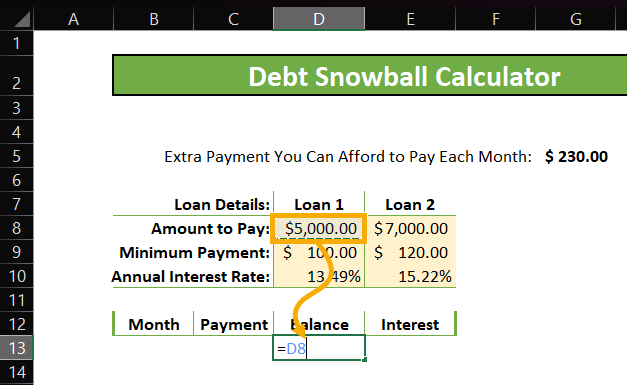
Step 7: To calculate the first payment of the month, use the following formula in C14:
=IF($G$5>D8, D8, ($G$5 + D$9))
The first part of the formula says if the extra monthly amount you can pay is higher than the balance loan amount to pay, you can set the first payment as the balance loan amount itself. If you have a loan amount lower than the extra monthly amount you can pay, you will close it in the first month.
If this condition is false (as it is in our case—$230 is not greater than $5,000), the first payment should be the extra payment you can afford plus the monthly minimum payment. Therefore we are getting $230 + $100 = $330 as the first payment.
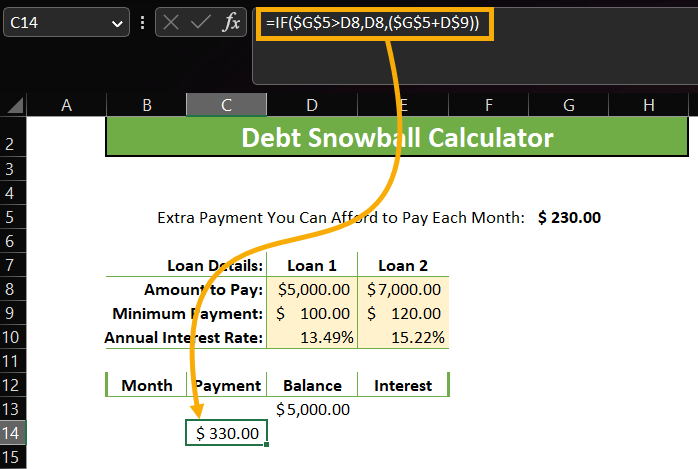
Step 8: Since we have our first payment amount, we can easily calculate the Balance amount in D14:
=IF(D13-C14 <= 0, 0, (D13-C14))
Here, the formula says that if the difference between the Balance amount and the Payment is less than or equal to zero, then the Balance should show as zero; otherwise, it should show as the difference between the Balance and the Payment.
We get the value as $5,000 – $330 = $4,670 in D14.
Drag this formula down the rest of the column so whenever you make payments, it will automatically calculate the Balance amount.
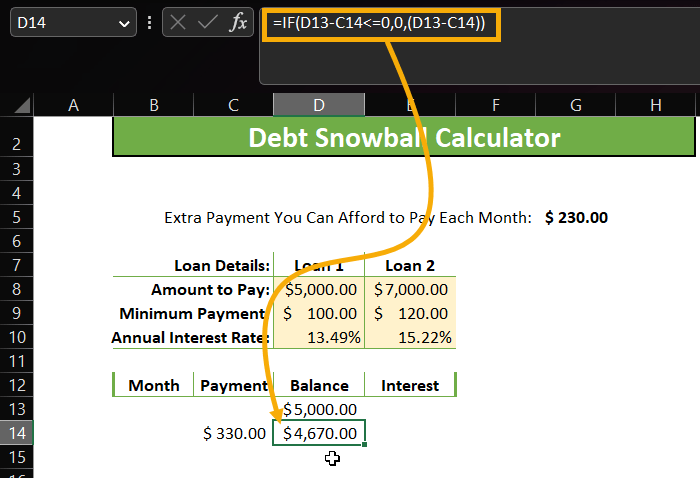
Step 9: For the second month’s payment, use the following formula in C15:
=IF((D14-$G$5-D$9)<=0,($G$5+(D14-$G$5)),($G$5+D$9))
The formula’s condition states that if the previous month’s balance amount is less than or equal to zero, then the formula should subtract the extra payment from the previous month’s balance amount and then add it again to the extra payment. This will usually return to zero if the previous month’s balance amount is less than or equal to zero.
If not, the formula should return the extra payment plus the minimum payment due.
Drag this formula down the column to generate a sequence of monthly Payments and also populate the values for the Balance amount.
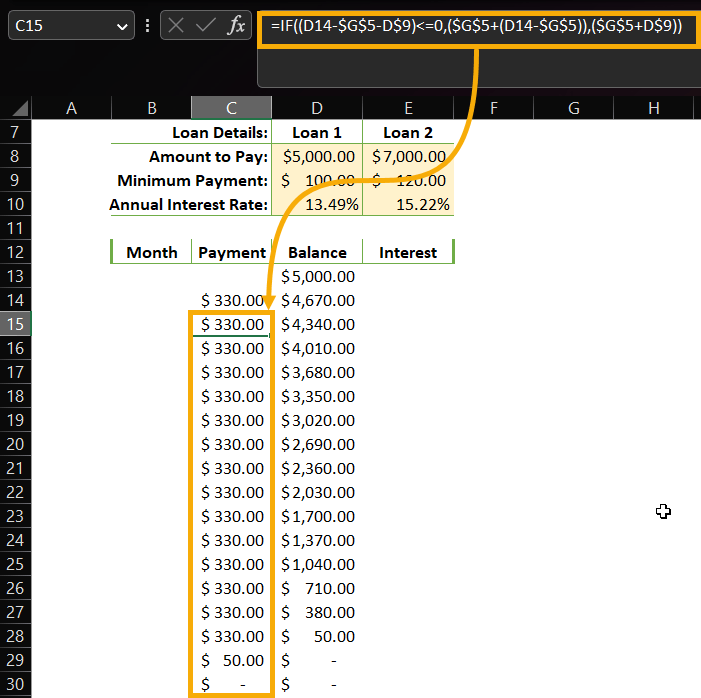
Step 10: To capture the Interest amount you will be paying monthly, use the following formula in E14:
=D13*D$10/12
This formula takes the balance every month and multiplies it by the annual interest rate. Since you want to capture the monthly interest, you must divide the annual interest rate by 12 to convert it to the monthly interest rate. Drag this formula down the column to capture the interest for each month.
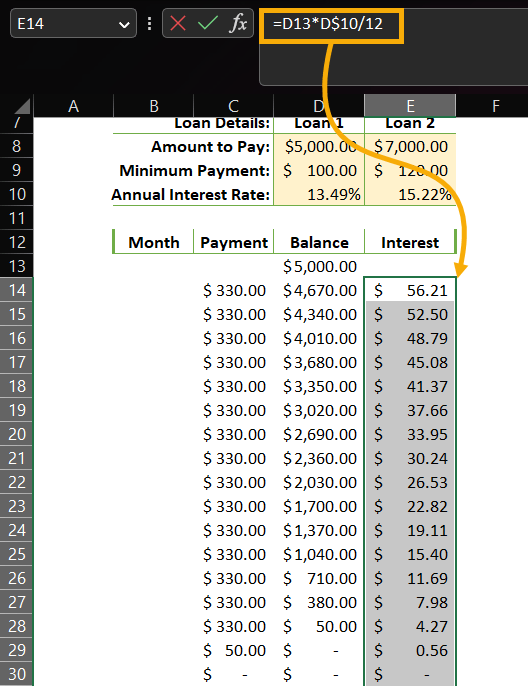
Step 11: Now, using the same formulas (just updating the cell references to the correct data), create the Payment, Balance, and Interest columns for the second loan. The spreadsheet should look similar to the one shown below. Remember to drag the formulas down columns F, G, and H to complete the lists.
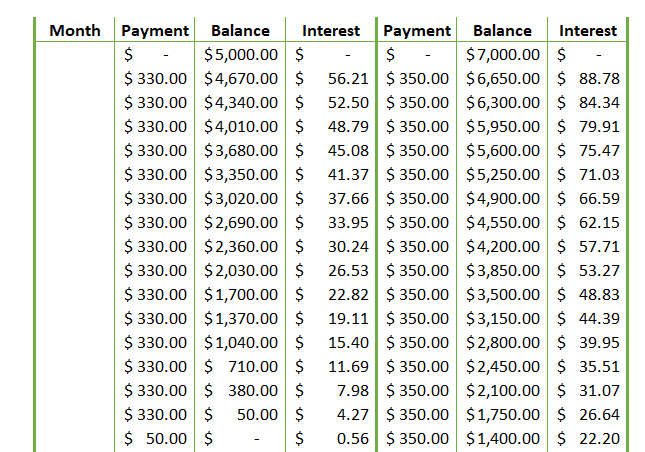
Step 12: Don’t forget to populate the Month values in column B to show how many months it will take for you to become debt free. Use the following formula:
=IF(SUM(C14,F14)<=0,””,B13+1)
The formula suggests that if the total payments for both debts are less than or equal to zero, the month column should be blank; otherwise, it should have an increment of one greater than the unit in the previous cell.
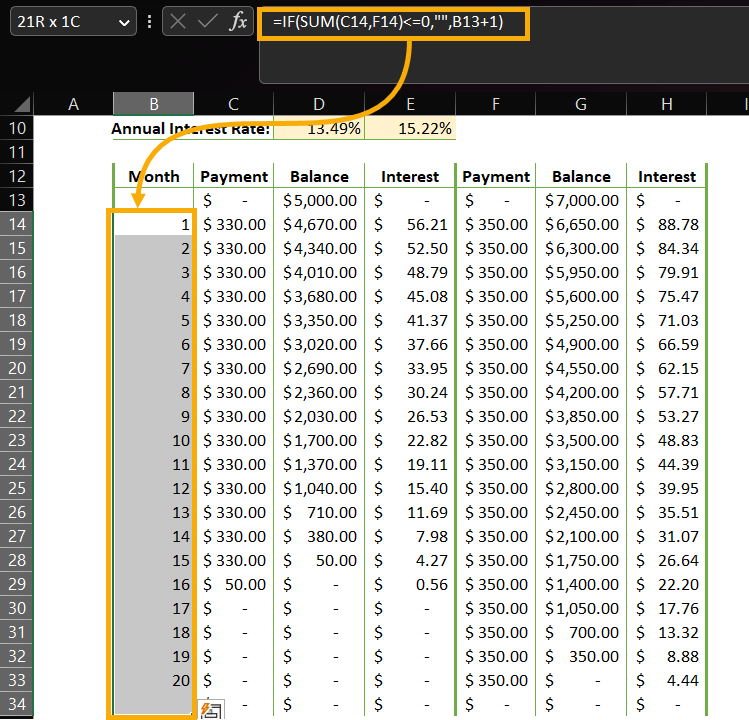
Step 13: Finally, calculate the Total Interest you are paying for each loan. We will also determine the Loan Payoff, which is the total balance amount for both debts.
These two calculations are optional, but they do provide valuable insight into your debts and the interest paid on them—especially if you plan on creating a chart based off of this data.
Total Interest =SUM(E14,H14)
Loan Payoff =SUM(D14,G14)
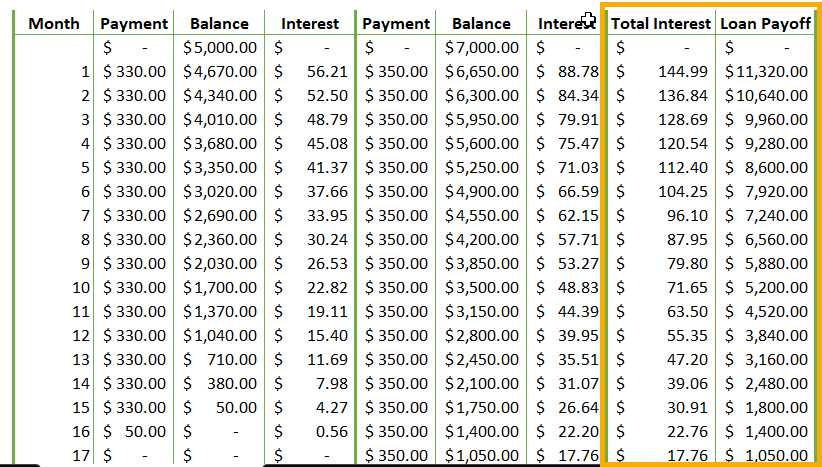
Step 14: Finally, let’s see about adding the chart to visualize the data. Select the Month, Total Interest, and Loan Payoff columns together.
Go to Insert menu > Recommended Charts > All Charts > Combo. Make sure you select a combo of column and line charts together, where Loan Payoff represents the columns and Total Interest represents the line.
Reposition this chart to the top of the calculator to show an instant overview of how the loan will be paid off over the months, along with the interest.
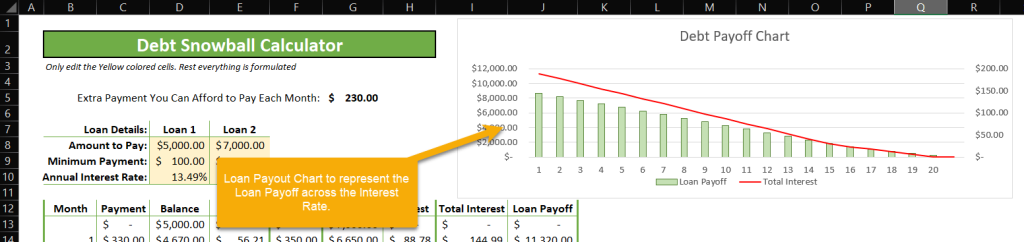
How to Make Debt Snowball Spreadsheet in Google Sheets
To create a debt snowball spreadsheet in Google Sheets, follow the steps below:
Step 1: Open a new Google Sheets document and add a title at the top (across columns B2:H2), plus the essential information you need to create the calculator, such as the Extra Payment You Can Afford to Pay Each Month, Loan Details, Amount to Pay, Minimum Payments, and Annual Interest Rate (this data spans B3:G9).
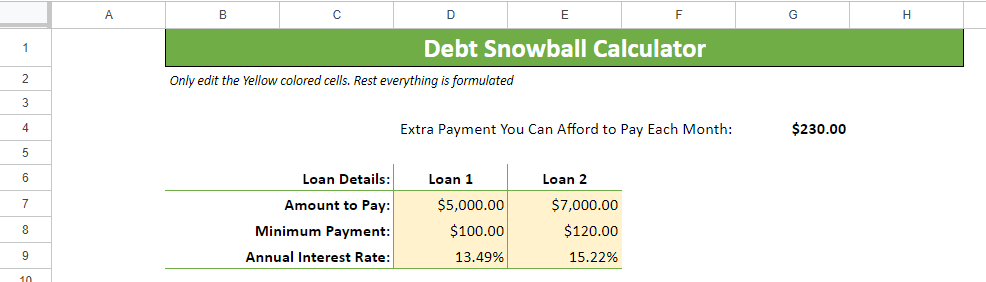
Step 2: Add columns for Month, Payment, Balance, and Interest to be paid out for each debt (B12:E12). Set the initial Balance value (D13) as the Amount to Pay (D8) for the first debt.
Formula: =D8
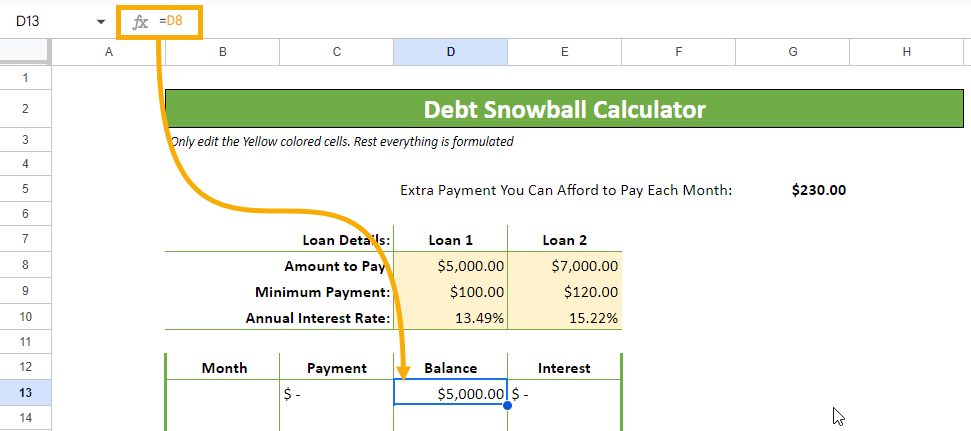
Step 3: Add the formula that calculates the first payment in C14 as below:
=IF($G$5>D8,D8,($G$5+D$9))
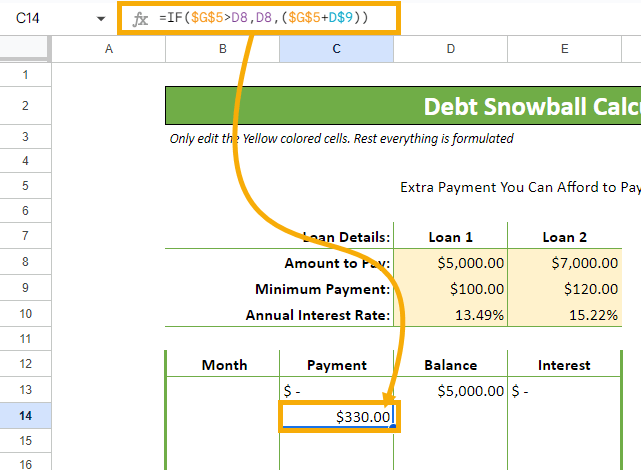
Step 4: To capture the Balance amount after the first payment is made, use the following formula in D14:
=IF(D13-C14<=0,0,(D13-C14))
Drag this formula down across the rows to capture the Balance amount correctly.
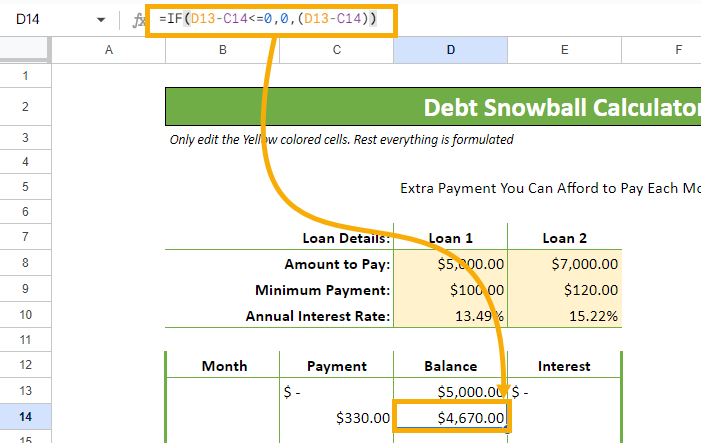
Step 5: For the second payment and onward, use the following formula and drag it across the cells to populate the subsequent payments:
=IF((D14-$G$5-D$9)<=0,($G$5+(D14-$G$5)),($G$5+D$9))
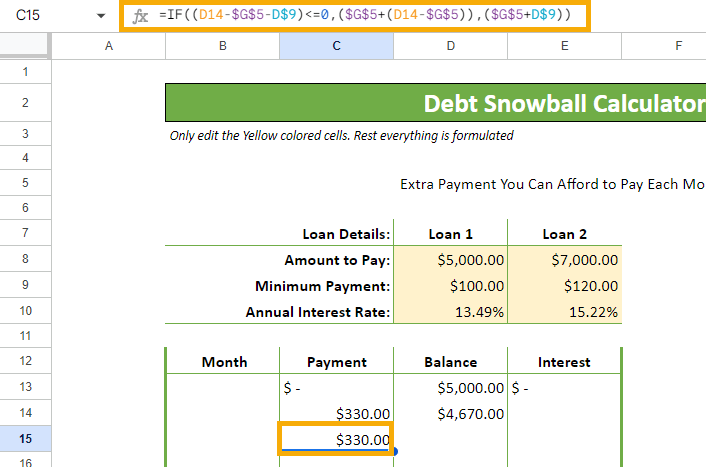
Step 6: Use the following formula for the Interest calculation. Don’t forget to drag this formula across the rows to get the Interest amount for each monthly payment.
=D13*D$10/12
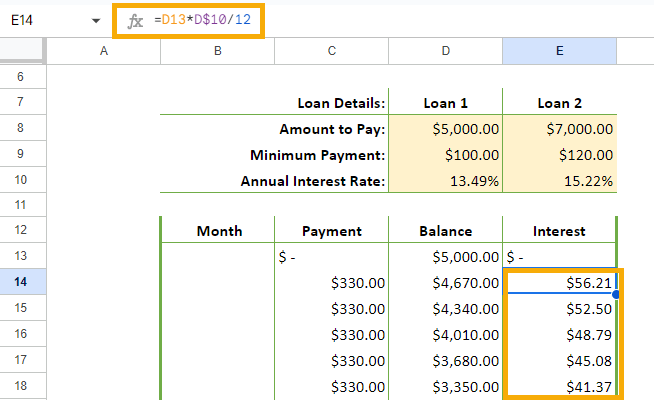
Step 7: Now, expand this formulation to capture the Payment, Balance, and Interest amount for the second loan. It should look like the example shown below:
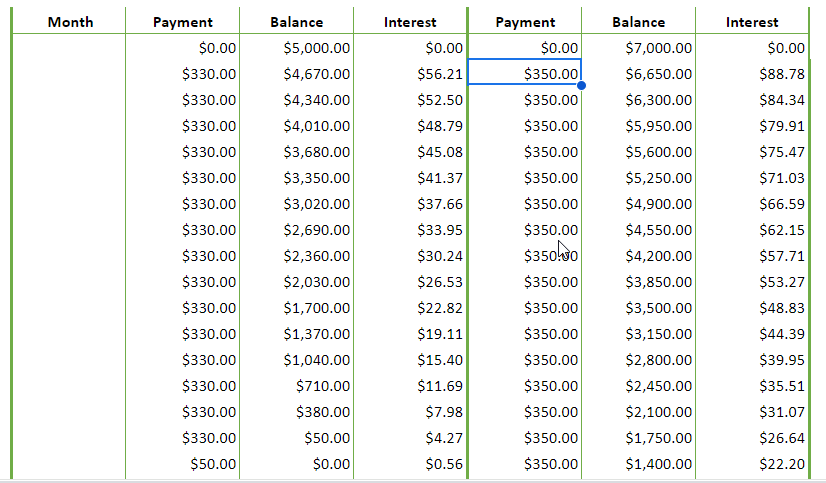
Step 8: Let’s also populate the values down the Month column so you can see how the debt clearance progresses across the months. Use the following formula to populate the month values down column B:
=IF(SUM(C14,F14)<=0,””,B13+1)
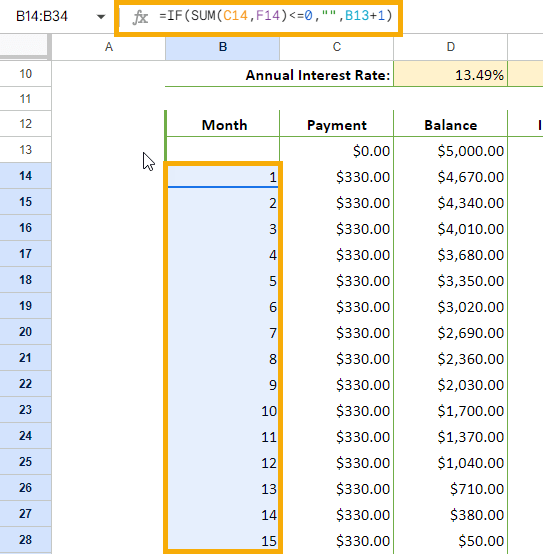
Step 9: Calculate the Total Interest and Loan Payoff columns, which show the total of interest paid for each debt as well as the total balance amount for each debt after each month. These fields will help generate the debt payoff chart and can be populated in columns I and J, respectively.
Total Interest =SUM(E14+H14)
Loan Payoff =SUM(D14,G14)
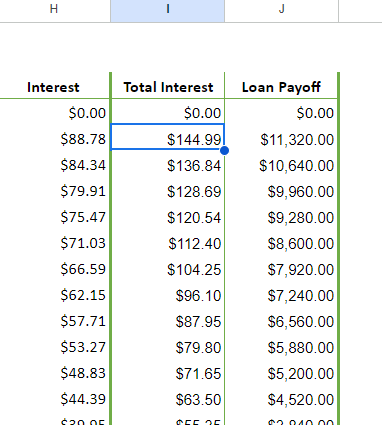
Step 10: Now, add a Combo Chart representing the Total Interest against the Loan Payoff amount. Select B14:B34, I14:I34, and J14:J34 together and go to Insert > Chart.
This will automatically add a Combo Chart where the Loan Payoff is represented by columns and Total Interest is represented as a line. If this does not happen automatically, go to the Series section under the Customize tab and change the respective categories to the right visuals.
If desired, you can change the color scheme to the one shown in the screenshot below through the Customize tab (or use whatever color scheme you prefer).
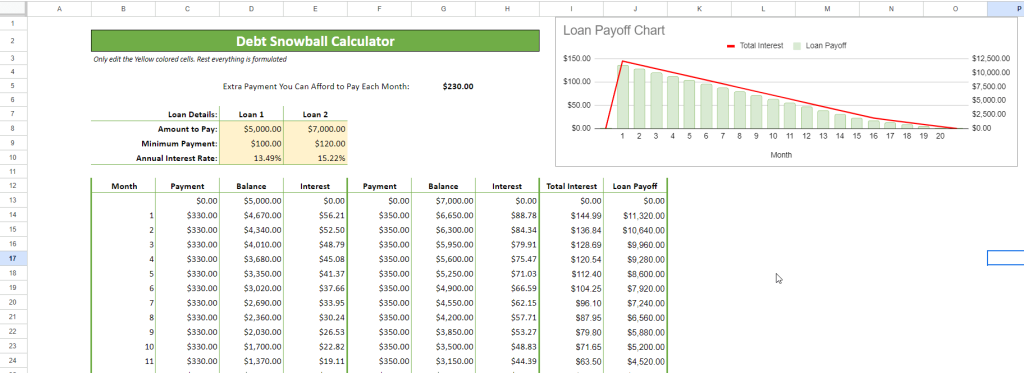
There you have it! Make a free copy of this template to easily retrace the steps covered above:
How to Set Up a Debt Snowball Spreadsheet
Setting up the debt snowball spreadsheet is relatively simple whether you are in Excel or Google Sheets. Follow the steps below to set one up on your own.
Step 1: Open a blank Debt Snowball Calculator as shown below.
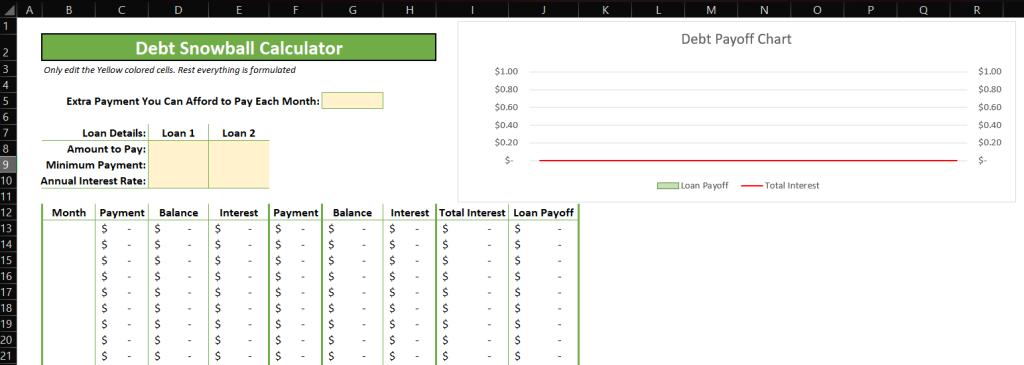
The note on line 3 mentions that you only need to input values in cells marked yellow.
Step 2: Fill in the numbers for the cells marked yellow. If you have only one debt, just fill in the details for Loan 1. If you have more than two loans, you can extend this version, copying the formulas into new columns for each additional loan.
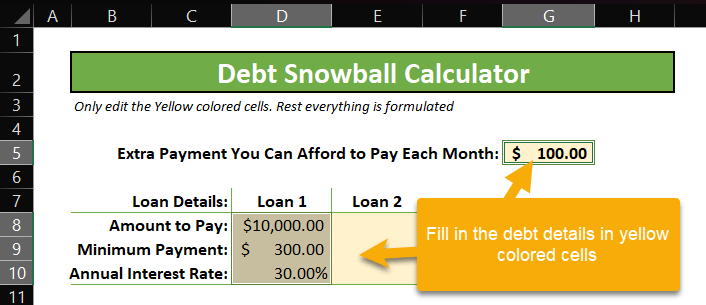
That’s it! The Debt Snowball Calculator is well-equipped with formulas to calculate the snowball for the loan details provided by you. See for yourself below:
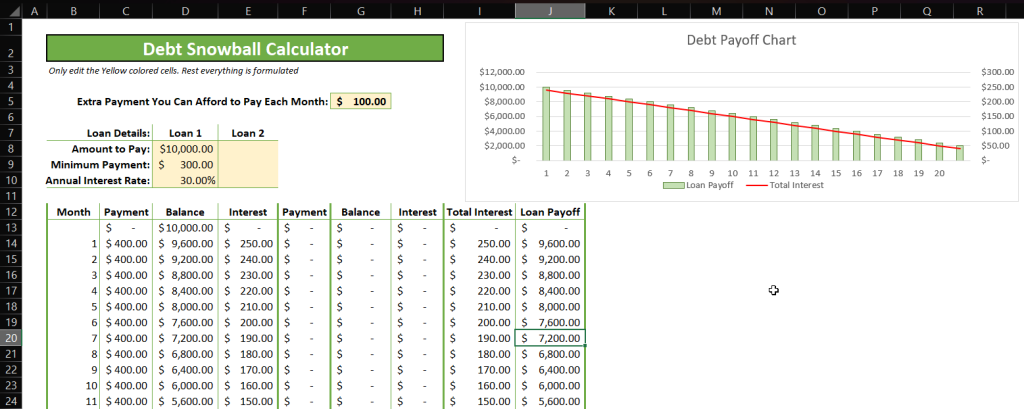
FAQs
Does the debt snowball really work?
If finances are tight, but you know you have to start now to eliminate debt, then the Debt Snowball Method can work for you in effectively eliminating your debt.
The real secret to success, though, lies in being as disciplined and as patient as possible, and you should succeed at being debt free in no time at all.
How do you snowball out of debt?
There are many ways to snowball out of debt, with the Debt Snowball Method being only one of them. You can use other methods as well, such as the Avalanche Method, paying off debt according to what’s the most urgent first or paying off the highest loan amounts if you have the available funds.
The spreadsheets above should provide you with plenty of options to help make debt a distant memory! Just copy any spreadsheet to utilize the calculations already provided for you, as well as make any other edits you may require.