To create a calendar in Google Sheets, start by selecting the cell where you want to make the calendar and enter the first day of the week. Then select the bottom right corner of the cell (where there is a square icon) and drag your cursor to the right. The remaining days of the week will appear in the cells you highlight.
Next, add the numbers to your calendar. Start by selecting the cell beneath the day of the week that month starts and input 1 for the first day of the month. Click on the next cell, and in the Formula bar, type =D3+1, where D3 is the cell with the initial date (this will change depending on what cell contains the first day of the month). Press the Enter key and drag the cell again to copy the formula into the following cells. Repeat this process for the remaining rows.
If you’re short on time, check out our curated list of free Google Sheets calendar templates.
How to Make and Use a Calendar Manually in Google Sheets
Below we will show you step by step how to make and use a calendar in Google Sheets easily.
How to Add Days of the Week
1. Click on the starting cell where you want to add the header row showing the names of the days. Type the name of the first day (in this case, Sunday).
2. Click on the square icon in the bottom right corner of the cell and drag your cursor to the right. All the other days of the week will appear automatically in the following cells.
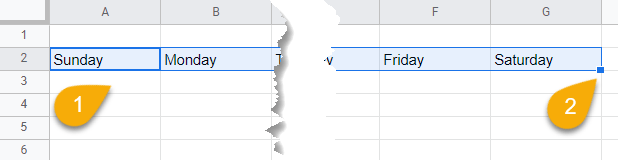
3. Label the month by selecting one of the cells above the row of day names and enter the name of the month as well as the year.
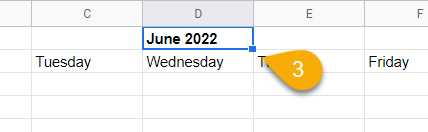
Super easy! Let’s move on to the next part.
How to Add Dates
1. What weekday the first day of the month falls on differs from month to month. Click on the cell beneath the day the month starts on (in our example, D3) and input the first day (1).
2. Click on the next cell beside it.
3. Go to the Formula bar and enter the formula =D3+1, where D3 is the cell with the starting date.
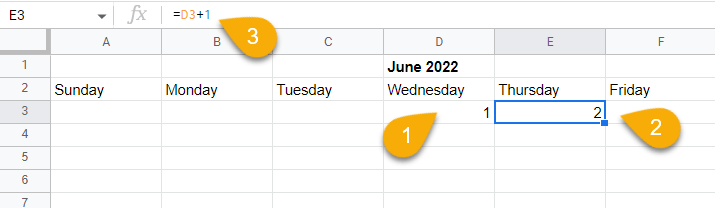
4. Press the Enter key.
5. You can now drag this cell to the right to make all other dates automatically fill in.
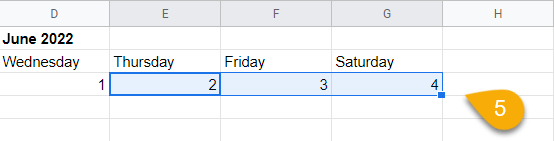
We have the first row of dates ready to go. Repeat the same process for each row of dates in the month. Here is our result:
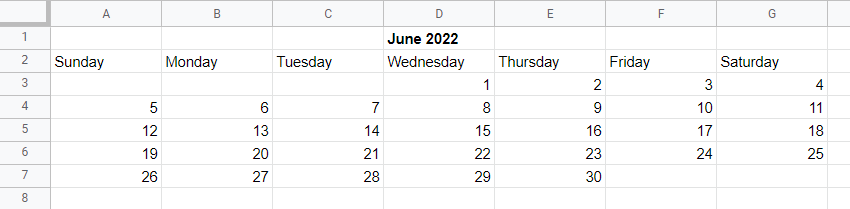
Easy as ABC!
How to Customize a Google Sheets Calendar
For a better visual appearance, we suggest customizing your calendar to make it your own.
1. Select the cell or cells you wish to customize.
2. Use the menu along the top of the spreadsheet to adjust font size, style, and color.
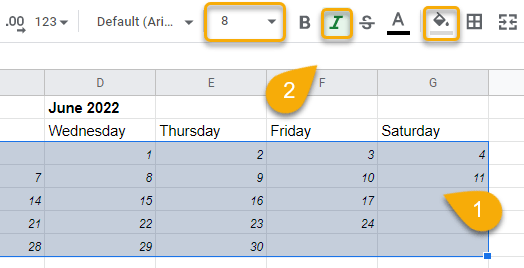
3. Adjustments can also be made via the Format menu. Here we are looking at the Alignment position.
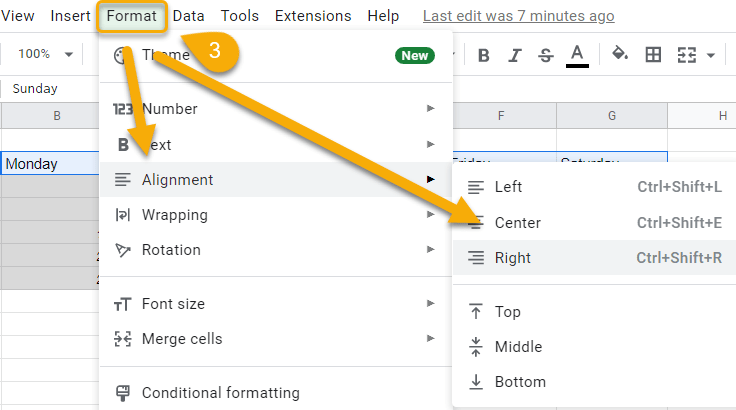
Play around with the settings to see what options look best for your calendar. Here is our result:
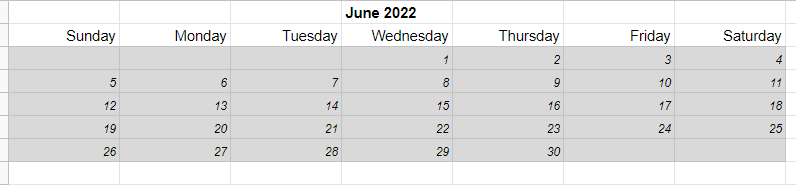
Calendar in Google Sheets FAQ
If you’re still uncertain about how to make a calendar or have concerns about certain aspects of the process, read through the questions below to see if they can help address any of your concerns.
What Is a Calendar in Google Sheets?
Google Sheets’ calendar allows you to view and manage your calendar appointments directly from Google Sheets without the need for any specialized program or app. You can also use Google Sheets to create your own calendar and customize it yourself.
What Are the Benefits of Using a Calendar in Google Sheets?
Having a calendar in Google Sheets provides a number of benefits, including the ability to view and manage your events directly from Google Sheets. Additionally, this calendar makes it easy to add, edit, and delete events as well as keep track of your schedule in one place.
How to Apply and Use a Google Sheets Calendar Template
Setting up and utilizing a Google Sheets calendar template is a fairly simple process. Just open a new or existing Google Sheets document and choose the Template Gallery option from the top menu. Select from a variety of calendar templates, adding items to your schedule once you’ve chosen a template.
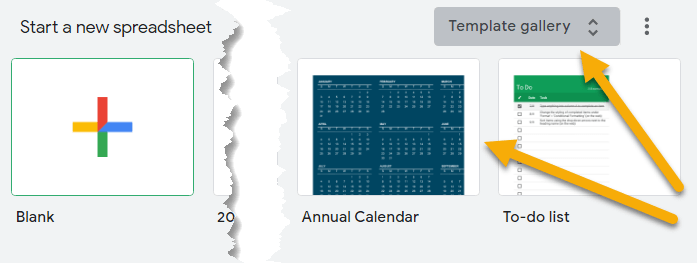
Does Google Sheets Have Templates for 2019, 2020, 2021, and 2022?
Yes, Google Sheets has calendar templates going back to 2019. Again, you need to open a Google Sheets file and select the Template Gallery option from the top menu to access the templates. From there, you can choose the file you need.
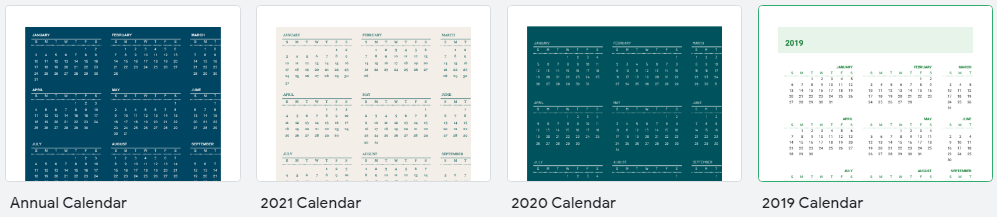
How to Add a Note to a Calendar in Google Sheets
Adding a note to your calendar in Google Sheets is a quick and easy process. Right-click on the cell where you want to add the note and then click the Insert note option from the menu that appears.
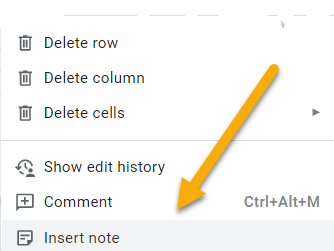
Fill in the space with the content you wish to note. The note will automatically save.
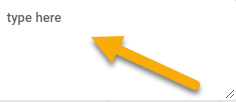
How to Delete Notes from Your Calendar in Google Sheets
To delete a note, simply right-click on the cell with the note you want to remove. From the menu that appears, choose Delete notes.
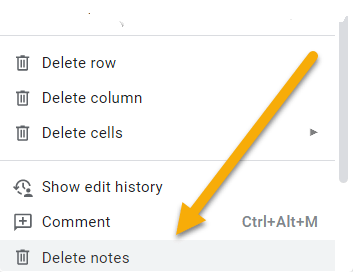
Does Google Sheets Have a Planner Board?
Yes, Google Sheets offers some planner boards templates. You can find them in the list of Google Sheets Templates.
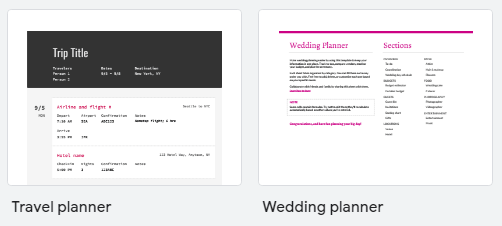
The Wrap Up
Having a calendar in Google Sheets is a great way to view and manage your events directly from Google Sheets. This can be extremely helpful if you use Google Sheets for work or school purposes. The calendar in Google Sheets makes it easy to add, edit, and delete events as well as keep track of your schedule in one central location. This is definitely a handy tool to have!