If you run a business, have you ever found yourself panicking as tax time rolls around? Do you scramble to pull everything together, hoping desperately that you’re not missing anything important?
When you’re the one in charge, it is vital that you keep track of where the business money is going. You need to know if you’re making a profit or if you need to change things up in order to stay in business.
Thankfully, there are tools available to help you manage what money is coming in and what money is going out—so you know exactly where you stand financially. This is where the Google Sheets’ Profit and Loss Template steps up to save the day.
In this article, we will explore the importance of profit and loss statements and how you can make your own Profit and Loss Template in Google Sheets to help you stay on track.
Quick Jump
ToggleWhat Is a Google Profit and Loss Template?
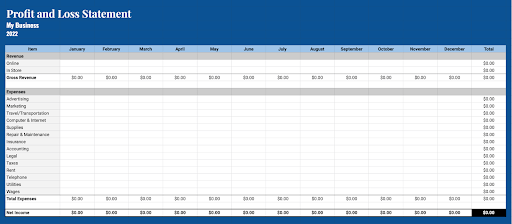
A Google Sheets Profit and Loss Template is a document that allows you to record the financial transactions of your business so you can stay on top of your company’s finances.
By monitoring your revenue and expenses, you can determine your net income to know whether your business is profitable or not.
Why Use a Google Sheets Profit and Loss Template?
No matter how big or small your business is, using a Profit and Loss Template in Google Sheets can help you maintain control over your financial situation so you can make informed decisions for your business.
- Monthly Statement: Keep track of how your money is trending over time by checking on your profit and loss statement each month so you can determine if new strategies are needed to improve business income.
- Yearly Statement: Be prepared for tax season by putting together your annual profit and loss statement to complete your tax return.
What Are the Benefits of Using a Google Sheets Profit and Loss Template?
The purpose of a Profit and Loss Template is to help keep you organized when it comes to business financials.
Let’s take a look at some of the benefits of using a Profit and Loss Template in Google Sheets:
- Ensure Accuracy: Following a template will help you make sure you don’t forget any essential details when it comes to financial records.
- Monitor Budgets: Maintaining up-to-date profit and loss statements can provide an overview on the effectiveness of your business, ranging from individual projects to the company at large.
- Save Time: If you keep on top of your profit and loss statement, you won’t have to scramble for information at the end of the month or end of the year.
- Estimate Income: Use your profit and loss statement to look for trends in your revenue and expenses to predict future outcomes for your business.
What Should a Google Sheets Profit and Loss Template Include?
When creating your own Profit and Loss Template in Google Sheets, there are three main sections you need to include:
- Revenue: This section records the payments you receive from customers.
- Expenses: This section records the payments to others for services or materials related to running your business.
- Net Income: This is determined by subtracting total Expenses from total Revenue, resulting in your total profit (or loss).
5 of the Best Google Sheets Profit and Loss Templates
Profit and Loss Templates come in a variety of styles, and some can focus on specific aspects of your business. Let’s take a look at five of the best Google Sheets Profit and Loss Templates to see what style might work best for you.
Simple Annual Profit and Loss Template
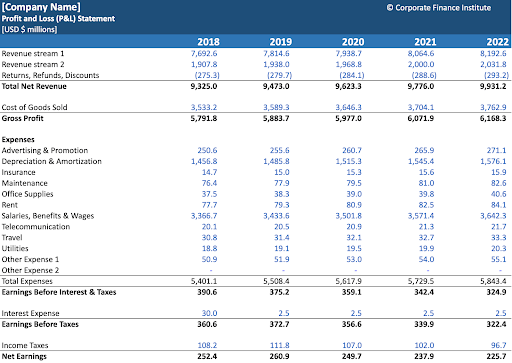
The Simple Annual Profit and Loss Template designed by the Corporate Finance Institute and adapted to Google Sheets provides a relatively straightforward system to track your financial transactions for your business for the year. It includes a list of the most common expenses as well as revenue streams, and you can add or remove whatever you need to customize the list to fit your business.
We like this template because it is quite easy to use, and the built-in formulas will calculate totals for you. Also, because you can add more columns for each new year, it can be a great way to see how well your business does from year to year.
Simple Monthly Profit and Loss Template
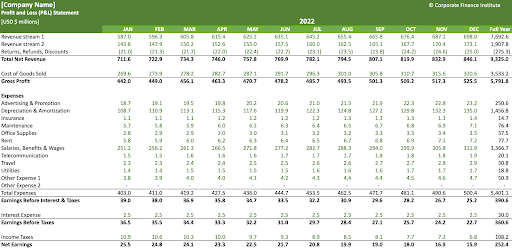
The Simple Monthly Profit and Loss Template, also designed by the Corporate Finance Institute and adapted here to Google Sheets, is an excellent way to monitor your expenses and income throughout the year. Its clean design and built-in formulas make it very simple to fill out each month and modify as needed.
We think this template is great because it is an amazing tool to help you see what months are more profitable and what months might need more focus in the future.
Small Business Profit and Loss Template
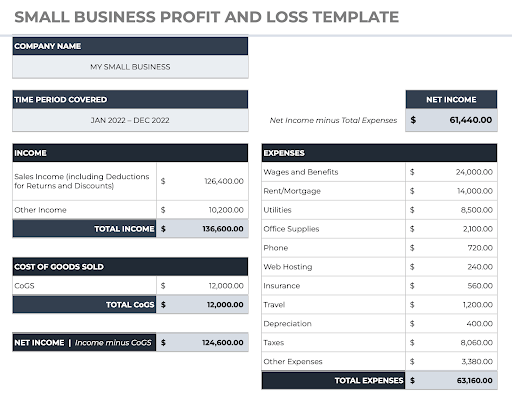
While large businesses have finance teams and expensive software to help them pull together reports on their income, small businesses generally have to do the legwork themselves. Using a tool like the Small Business Profit and Loss Template, available from Partnership for Learning and adapted to Google Sheets, can make all the difference. One benefit of a small business is that you don’t need a complicated profit and loss statement, which makes this template a smart choice for the small business owner.
We appreciate how professional and simple this sheet is, providing the basics to calculate expenses, revenue, and net income. You can choose whether to use this sheet as a monthly or annual statement—or both.
Comparative Profit and Loss Template
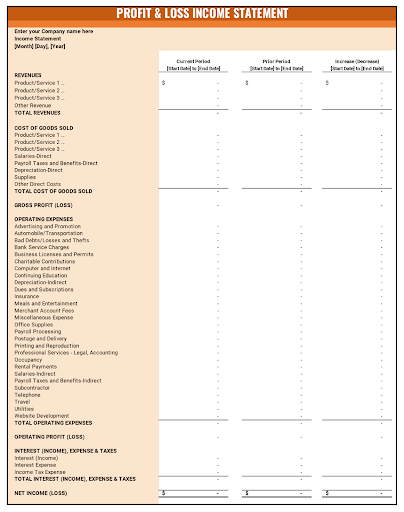
Ideally, every business owner wants to see the business net income increase from year to year. The Comparative Profit and Loss Template, from Partnership for Learning and available here in Google Sheets, is designed specifically to compare the profit and loss data from one year to the next, with columns for each year and a final column to show the actual difference for each item recorded.
This can help you determine if any aspect of revenue or expense needs to be reviewed and potentially overhauled.
We see this template as a highly valuable tool for anyone who runs a business, as it can give you insight into which areas you need to focus your time and energy in order to improve overall income.
Self-Employed Profit and Loss Template
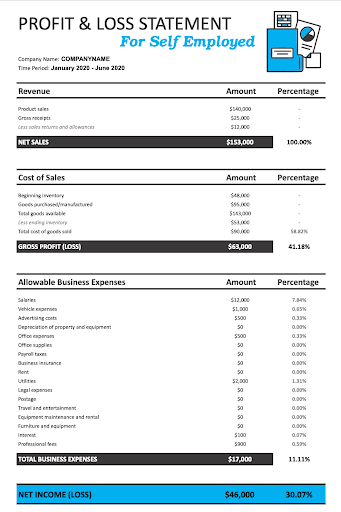
Perhaps you don’t run a small business yourself—you’re just self-employed. But at the end of the year, you find yourself needing to put together a profit and loss statement in order to submit your tax information. No need to worry!
The Self-Employed Profit and Loss Template created by TemplateLab and adapted for Google Sheets has got your back. Simply fill in the template items and let it do the calculating for you.
We like this template because it looks great and is easy to use. With it, the self-employed can be confident that they have their business finance under control.
How to Make a Simple Google Sheets Profit and Loss Template
If you want to create your own Profit and Loss Template in Google Sheets, the process is fairly simple. Let’s take a look at how to do it step by step.
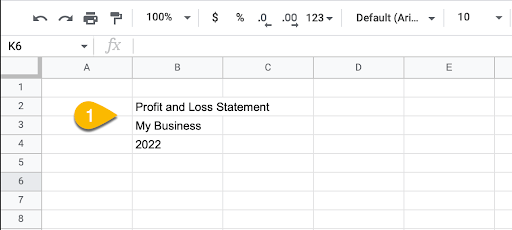
1. In a new blank document, start by adding a title at the top, such as “Profit and Loss Statement.” Below this, include your company name and the date range the statement covers.
Note: If any of your titles stretch across multiple cells, you can use the Merge icon to combine them into one cell.
Next, we want to add the headers for the columns that will contain our data.
2. Label the first column Item (B6). For the next twelve columns (C6:N6), input the Month names. Finally, put Total in the last column (O6).
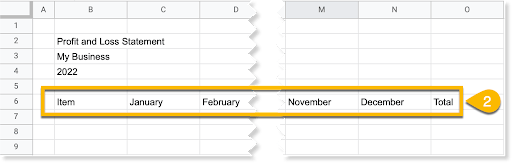
Now we need to label our sections.
3. In the cell beneath Item, type Revenue (B7). Under this section, you will include your various revenue sources. This will be determined by the type of business you have.
- If you sell items, you may include such sources as Online and In Store. Add these to the Item column.
- If you work through freelance sites online, you may use labels such as Website, Upwork, or Fiverr. Add these to the Item column.
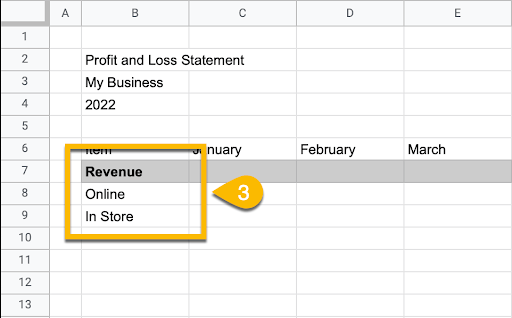
Note: To make your section headers stand out, use the toolbar to customize the font and fill color of the cells for the row.
We want the Total column (column O) at the far right to calculate your total automatically as you add data to the template.
4. In the Total column, for your first revenue source (O8), input this formula:
=SUM(C8:N8)
The range C8:N8 covers the income from the first revenue source for each month, and the SUM function calculates the annual total. Click the lower right corner of the cell and drag downward to copy the formula to apply to the rest of the items in your Revenue list.
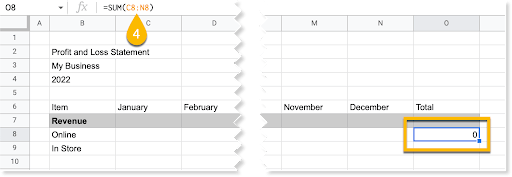
In addition to the Total column, we will need to add a Gross Revenue row.
5. In the Item column, in the cell beneath the final revenue source (B10), type Gross Revenue. Set this row apart by making the text bold and adding a top border to the row.
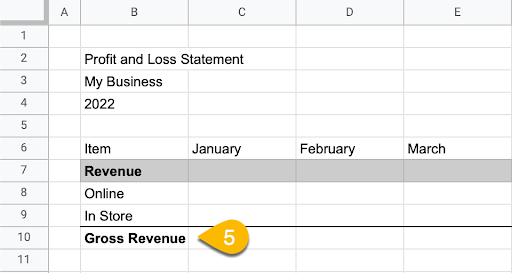
6. For the Gross Revenue for January (C10), use this formula:
=SUM(C8:C9)
This will add the revenue for all revenue sources for the month of January. Click the lower right corner of the cell and drag it across for the rest of the row, including the Total column (D10:O10).
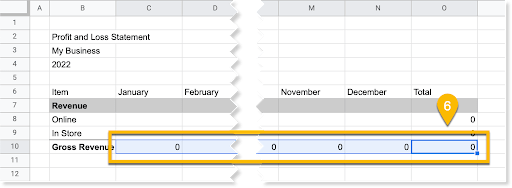
Now let’s move on to the next section: Expenses.
7. Skip a row to break up one section from the next. In the Item column, type Expenses (B12). Use the same formatting you used for the Revenue header row.
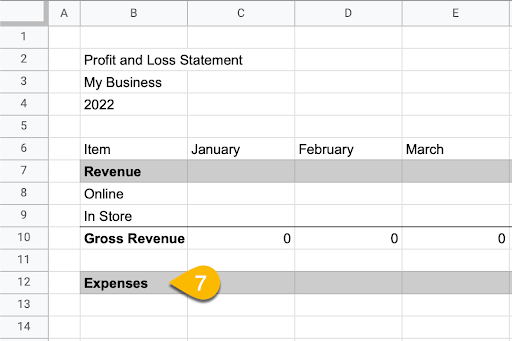
8. Add expense items to the list according to what applies to your business. Some common expenses include Advertising, Marketing, Travel/Transportation, Computer and Internet, Supplies, Repair and Maintenance, Insurance, Accounting, Legal, Taxes, Rent, Utilities, and Wages.
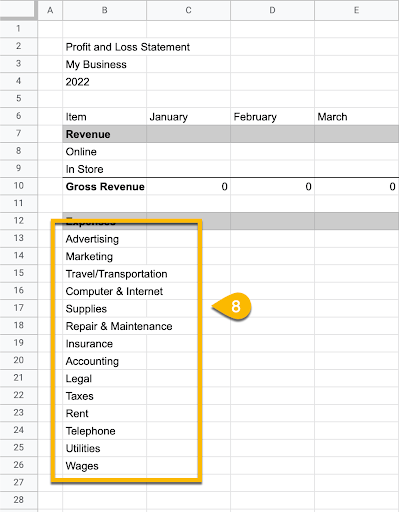
9. In the Total column for your first expense item (O13), input this formula:
=SUM(C13:N13)
This covers the total for that expense for the year. Copy the formula for the rest of the expense items in the Total column.
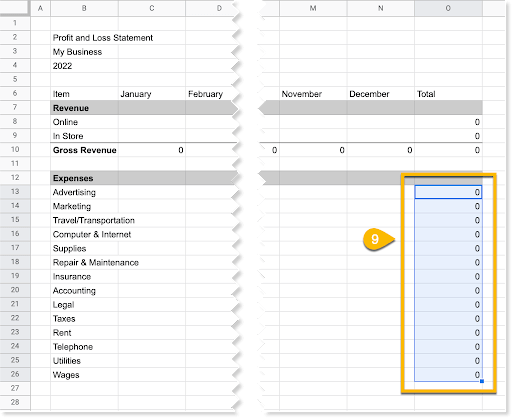
10. At the end of the Expenses list, add a Total Expenses row. In B27, type Total Expenses. Make it bold and add a top border.
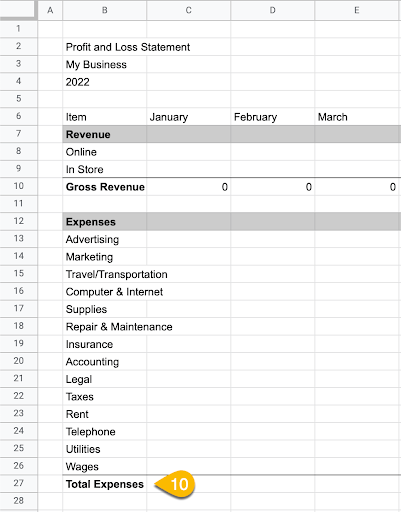
11. For the Total Expenses for January (C27), use this formula:
=SUM(C13:C26)
This will add the total for all expenses paid in the month of January. Copy this formula across the rest of the row (D27:O27).
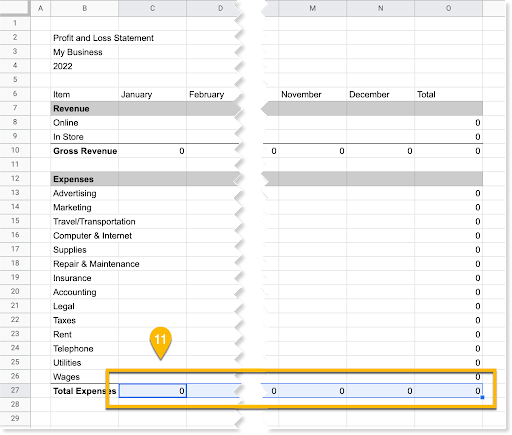
On to the final section: Net Income.
12. Skip a row. In the Item column, type Net Income (B29). To help set this row apart in particular, select the whole row (B29:O29), make the font bold, and set a border around the selection.
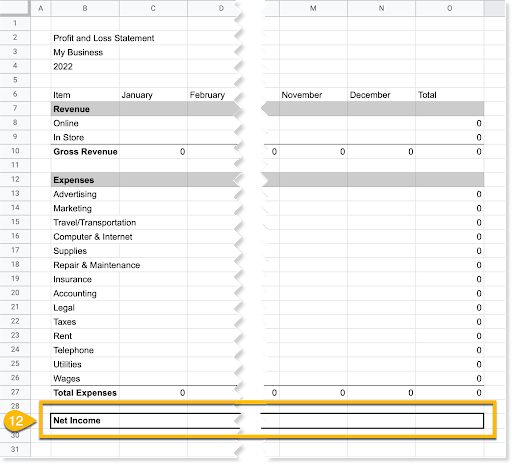
13. For the Net Income for January (C29), use this formula:
=C10-C27
This subtracts the Total Expense from the Gross Revenue for January to provide the Net Income for January. Copy this formula for the rest of the row (D29:O29).
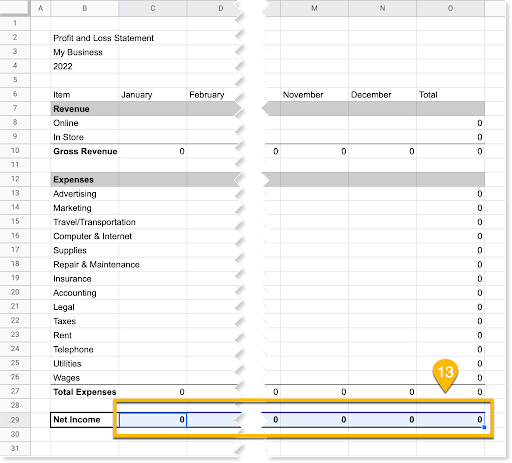
14. As a final step, use the toolbar to add color and change fonts as desired to personalize your profit and loss template.
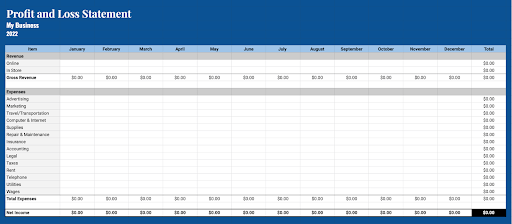
Profit and Loss Templates in Google Sheets: FAQs
Does Google Sheets have a built-in profit and loss template?
At this point in time, Google Sheets does not have a profit and loss template in their template list. However, there are a number of free templates available for Google Sheets, such as the ones included in this article, or you can make your own.
How do you calculate profit and loss in Google Sheets?
To determine whether your business is in the black (has made a profit) or in the red (has experienced a loss), use your Profit and Loss Template to determine your total Revenue and total Expenses, and then subtract the Expenses from the Revenue. If the result is a positive number, then that is your profit. If the result is a negative number, then your business has experienced a loss.