To insert a background image in Google Sheets, select a blank cell, go to the Insert menu, click on Image, pick Insert image in cell or Insert image over cells, choose the source where the image can be found, pick the image, and hit Insert.
In this article, we will go over the methods on how to add a background image in Google Sheets, making your data more visually appealing with just a little effort.
Stick around for a more detailed guide below.
Quick Jump
The Easiest and Quickest Way to Add a Background Image
Learn how to insert an image directly into the cell of your choice by following the steps listed below:
Difficulty: Beginner
Time Estimate: 7 seconds
- Select the cell where you need to paste an image.
- Navigate to the Insert menu.
- Pick the Image option.
- Choose Insert image in cell.
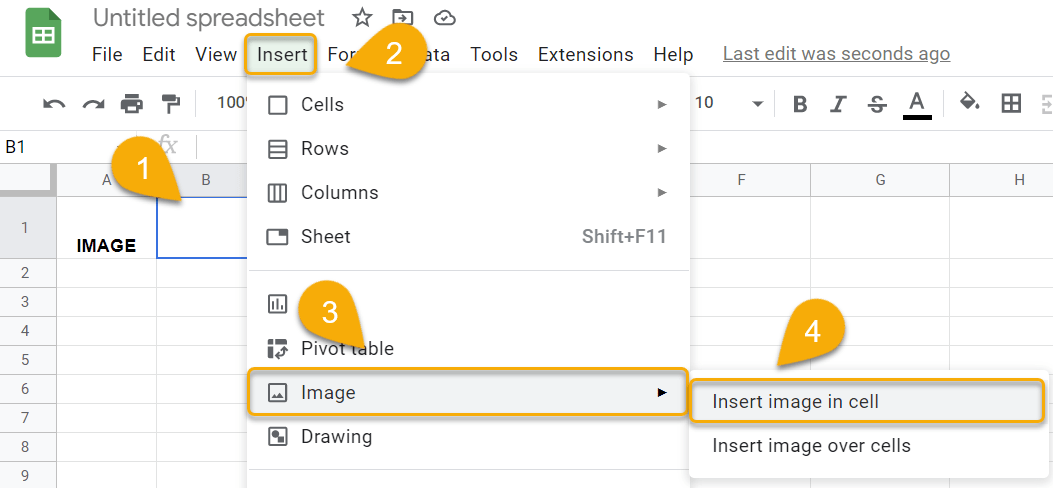
- Select the source on your computer where the image is stored. Here we use Google Drive.
- Choose the image.
- Hit the Insert button.
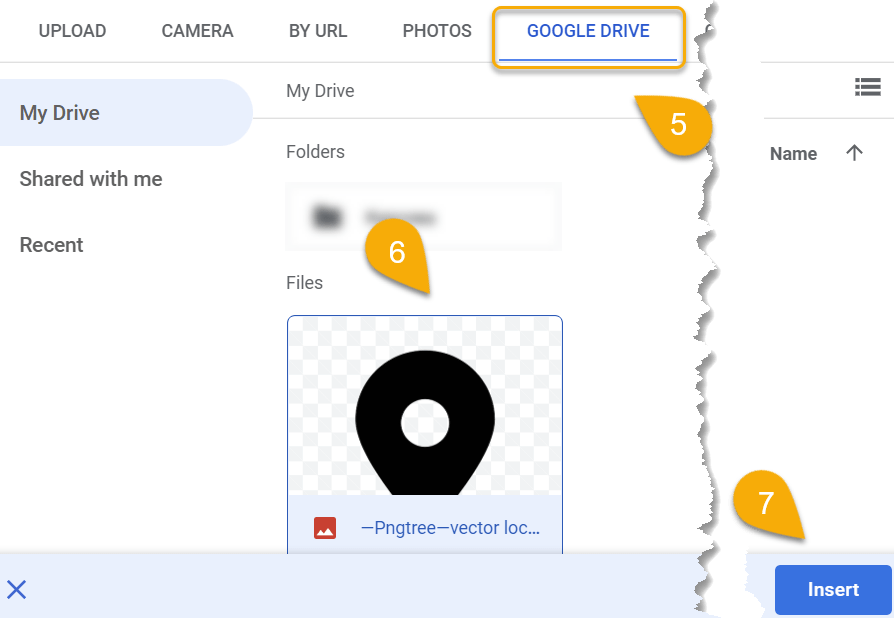
Here is the result!
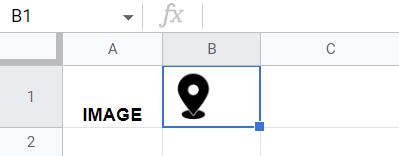
If you want to insert an image over cells rather than in a particular cell, use the previous steps but select the Insert image over cells option in the Image menu instead:
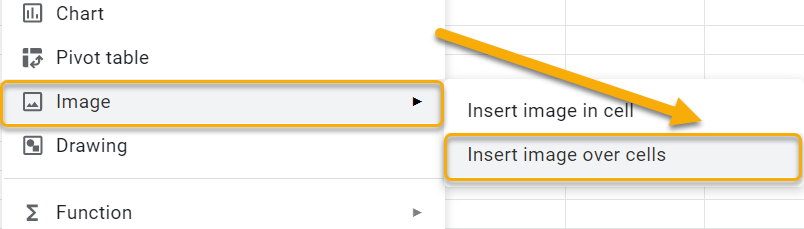
As soon as the image has been inserted, you will be able to resize it as well as move it using the corner handles and dragging it along.
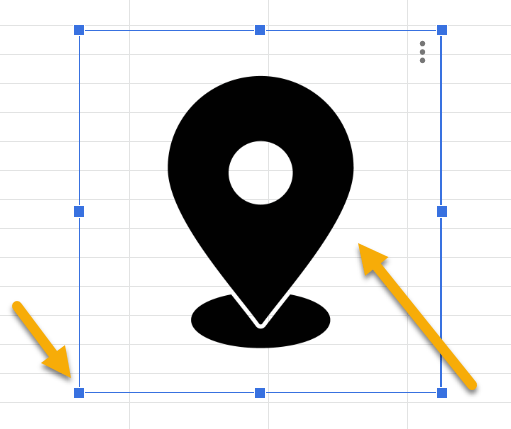
Easy as ABC!
Note: This being said, there are a few things you need to keep in mind:
- Firstly, make sure the image is high contrast. A low resolution image simply serves as a distraction rather than an enhancement of the document. Using a quick photo background editor can help improve the image quality and make it more suitable for your document.
- Secondly, keep the size of the image in mind: too large and it will take up too much space; too small and it will get lost in the data.
- Finally, make sure the image is saved in a format that Google Sheets can understand, such as JPEG or PNG.
How to Use a Hyperlink to Add a Background Image
Use the following steps to insert images quickly using a hyperlink:
Difficulty: Beginner
Time Estimate: 7 seconds
- Select a blank cell.
- Go to the Formula bar and enter the formula =IMAGE(B1,2). Here B1 is the cell with the image’s URL, and 2 is the mode code.
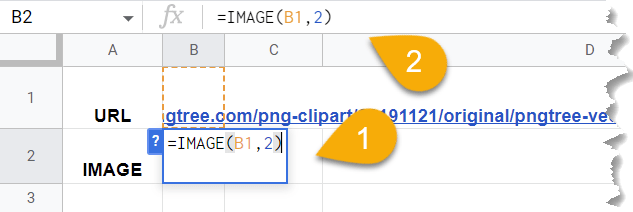
- Press the Enter key on your keyboard.
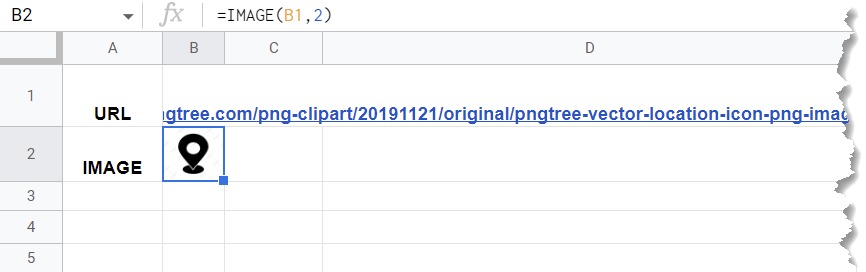
Easy-peasy! That’s all it takes.