Quick Jump
ToggleIn Excel, you may sometimes find yourself facing a frustrating fault in the program that disrupts your work. One common problem is the failure of Excel’s “CTRL+F” search shortcut. This issue must be corrected in order for you to proceed with your project.
Start off by opening the file with your data. We have created sample data below to demonstrate the process.
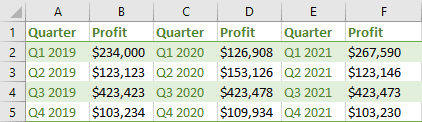
Let’s look at a few ways we can solve this problem.
1. Ensure that your search options are set to look in Values, not Formulas.
1. Press the “CTRL+F” key combination on your keyboard.
2. When the dialog box appears, enter the data you need to find in the “Find what” line.
3. Choose the “Value” option in the “Look in” dropdown list.
4. Click the “Find Next” button.
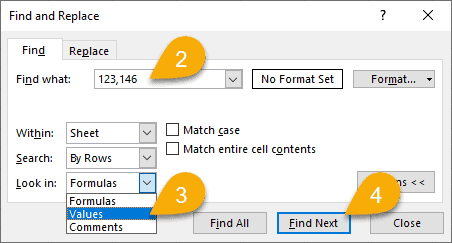
As easy as that! You have successfully found the data.
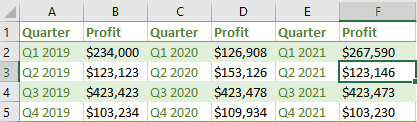
2. Ensure you don’t have multiple cells selected.
While working in Excel, you may accidentally—or intentionally—select multiple cells.
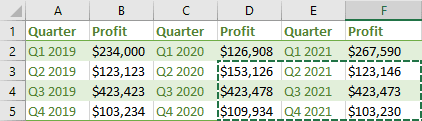
This may be one of the reasons why you are not able to find the cell with the data you need: the program is only searching the selected cells. In this case, the only step you need to do is to deselect the cells. Simply click on an empty cell to release the selection you have made. That’s it! Now your search should work as expected.
3. Ensure “Match entire cell contents” is deselected.
Another reason why the “CTRL+F” search shortcut may not work is if the “Match entire cell contents” option is selected. Here is a quick and easy way to resolve this problem:
1. Press the “CTRL+F” key combination.
2. Type the data you need to find in the “Find what” line.
3. Uncheck the “Match entire cell contents” option.
4. Click the “Find Next” button.
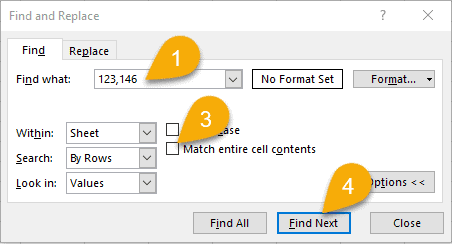
There you have it! The problem is solved.
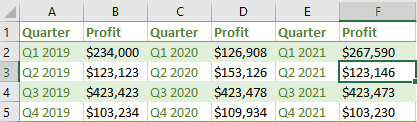
Related: Troubleshooting: Microsoft Excel Is Waiting For Another Application To Complete An OLE Action
Quirks are a common occurrence in life and especially when working with computers. The “CTRL+F” search shortcut in Excel is a handy tool that can help you quickly find the data you need. However, there will be times when things don’t work the way you expect. If you find yourself wondering why the CTRL+F function isn’t working, remember the suggestions in this article. You’ll soon resolve the issue and be on your way.