To zoom in or zoom out in Google Sheets, you need to press Ctrl and – (to zoom out) or Ctrl and + (to zoom in). If you have Mac, use the following keyboard shortcuts: ⌘ and – (to zoom out) or ⌘ and + (to zoom in).
Stick around to learn more about the zooming options in Google Sheets.
Quick Jump
ToggleHow to Zoom In in Google Sheets
The fastest way to zoom in is to use the following keyboard shortcuts:
- Ctrl and + for PC
- ⌘ and + for Mac
An alternative way of achieving the same result is by using the View menu:
1. Go to the View tab.
2. Choose the Zoom option.
3. Choose either “150%,” “175%,” or “200%” to zoom in.
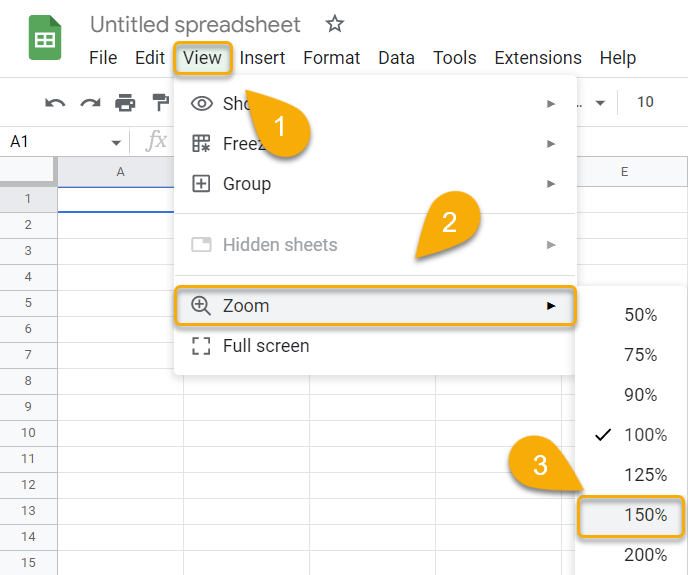
Voila! You have done it!
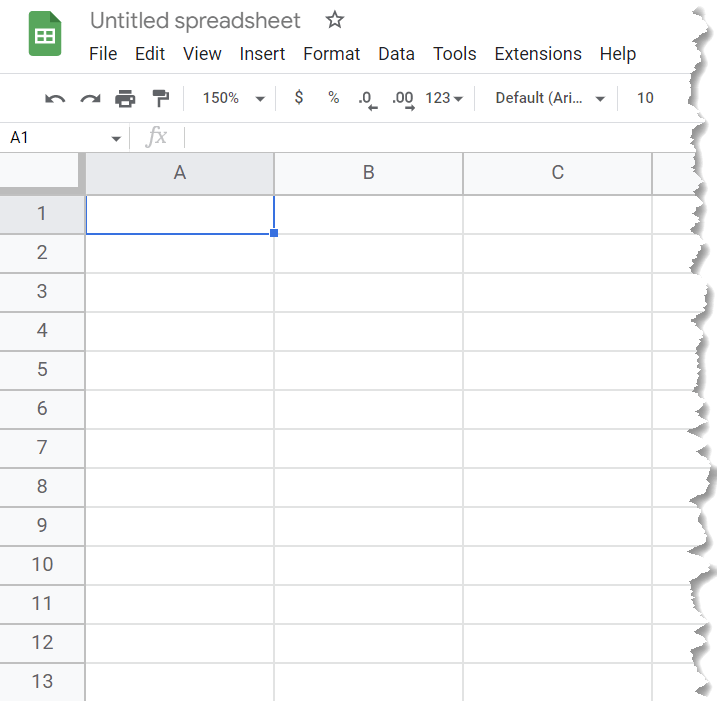
How to Zoom Out in Google Sheets
To zoom out, press Ctrl and – for PC or ⌘ and – for Mac. Below, we’ll break down how you can do the same thing using the View tab.
1. Navigate to the View tab.
2. Select Zoom.
3. Choose either “90%,” “75%,” or “50%” to zoom out.
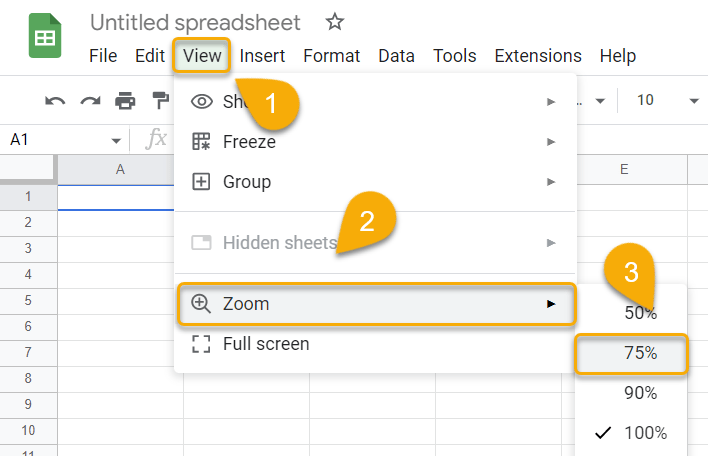
Piece of cake! You have done it!
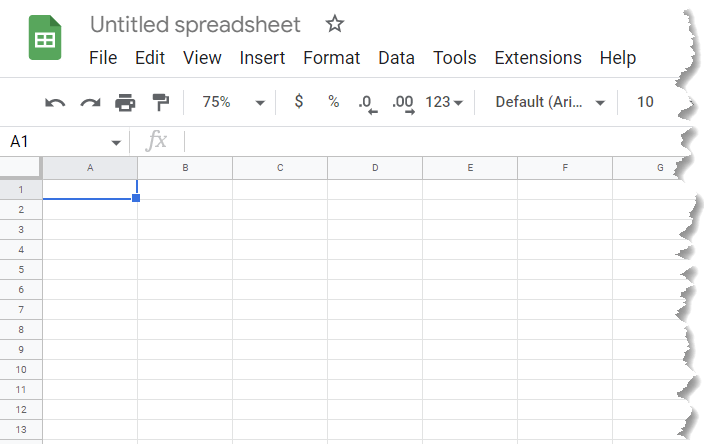
Zoom In and Zoom Out in Google Sheets FAQs
Here are some of the most frequently asked questions when it comes to using the zoom option in Google Sheets.
How to return to 100% Zoom?
To return to 100% zoom in Google Sheets, press Ctrl + 0 (PC) and ⌘ + 0 (Mac).
Alternatively, go to the View tab, and in the Zoom group, click “100%.”
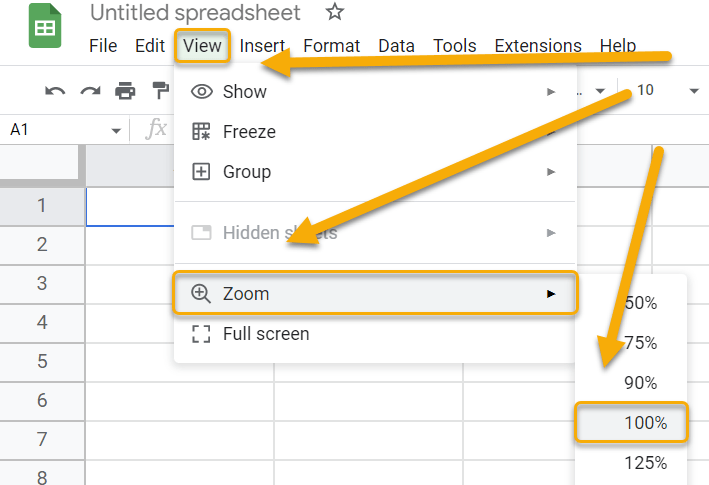
Can you change the default zoom in Google Sheets?
Yes, you can change the default zoom in Google Sheets. To do this, press on the three-dots menu and select the option that fits your needs.
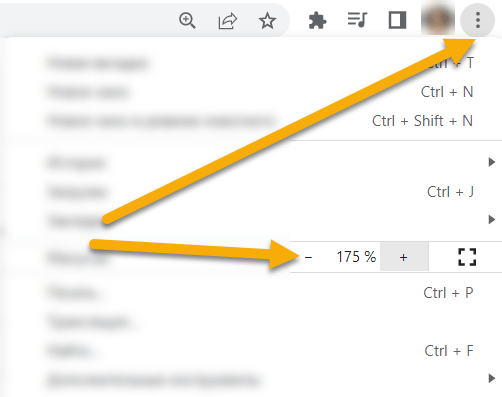
What are the maximum and minimum zooming out and zooming in ranges?
The default zoom level in Google Sheets is set to 100%. The maximum zooming in range is 25% while the maximum zooming out range is 500%.