One rather important skill when working in Excel is the ability to manage text and format it properly. There are shortcuts available to help you easily manage Excel functions with just a few clicks.
The Superscript and Subscript effects in Excel refer to the characters that are displayed above or below the standard line of text. The size of these characters is smaller than the plain text, and this is used, in most cases, for footnotes, references, and mathematical notations.
In this article, we will learn how to apply the superscript and subscript format in Excel to your cells – be it numeric or text values.
Quick Jump
ToggleThe Shortcuts
For those looking for a quick-and-dirty way to subscript or superscript values in Excel, here’s the list of keyboard shortcuts you can use:
How to Superscript in Excel
Use these shortcuts to apply superscript formatting to your values in Excel:
- Ctrl + Shift + F > Alt + E > Enter
- Ctrl + 1 > Alt + E > Enter
How to Subscript in Excel
‘The following shortcuts can be used to apply subscript formatting to your values in Excel:
- Ctrl + Shift + F > Alt + B > Enter
- Ctrl + 1 > Alt + B > Enter
How to Format Text or Numbers as Superscript
The superscript effect visually displays text above the usual layout. Let’s take a look at how to manage this.
There’s a shortcut combination you can turn to to superscript values in Excel. Highlight the values you want to modify and press Ctrl+1 and Alt+E to apply the formatting in Excel.
1. Select the text or numbers you need to make superscript.
2. Navigate to the Home tab.
3. Click on the little arrow in the lower right corner of the Font section.
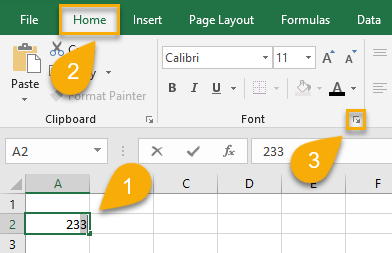
4. Choose the Superscript effect.
5. Click OK.
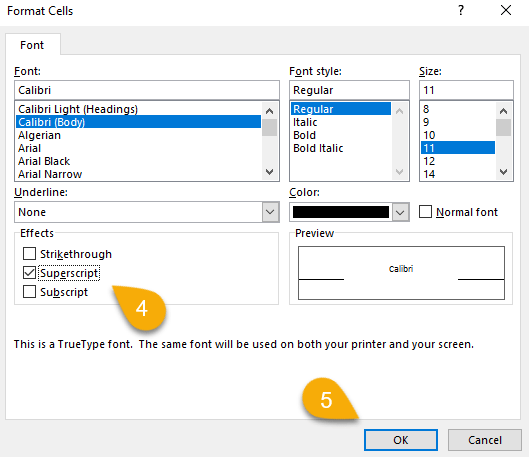
That’s it! Super easy.
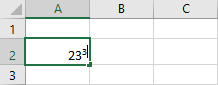
How to Format Text or Numbers as Subscript
As a counterpoint to superscript, the subscript effect allows you to represent text or numbers in the lower part of a cell. This is a handy feature for creating formulas or representing mathematical calculations. Here is a quick step-by-step guide to convert text to subscript:
1. Select the text or numbers.
2. Go to the Home tab.
3. Again, click on the little arrow in the lower right corner of the Font section.
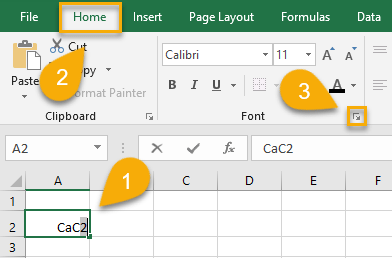
4. Pick the Subscript effect.
5. Click the OK button.
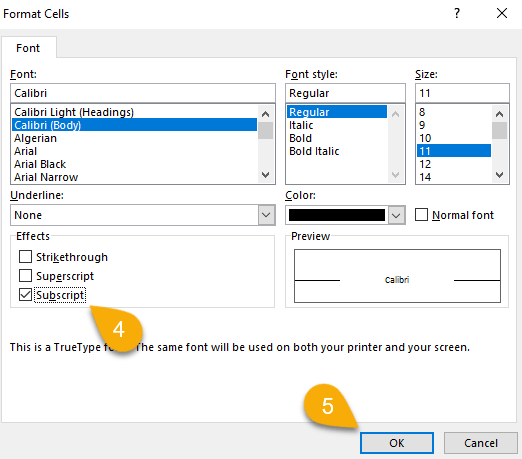
And there you have it!
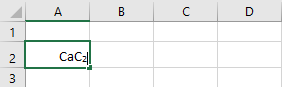
Read More: How to Stop AutoCorrect in Excel
How to Remove Superscript and Subscript Formatting
Excel makes it easy to switch between superscript and subscript effects and normal text. You have already learned how to format text as superscript or subscript, thus changing its position in the cell.
If you need to reverse this function, you can either change line spacing to prevent the text from overlapping or remove subscript and superscript formatting in Excel, reverting the text to the standard position. Just follow these steps:
1. Select the text or numbers that have the superscript or subscript formatting you want to remove.
2. Click on the Home tab.
3. Go to the Font section and click on the little arrow in the lower right corner.
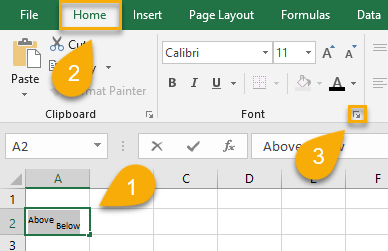
4. Remove the check mark beside Subscript and/or Superscript.
5. Click OK.
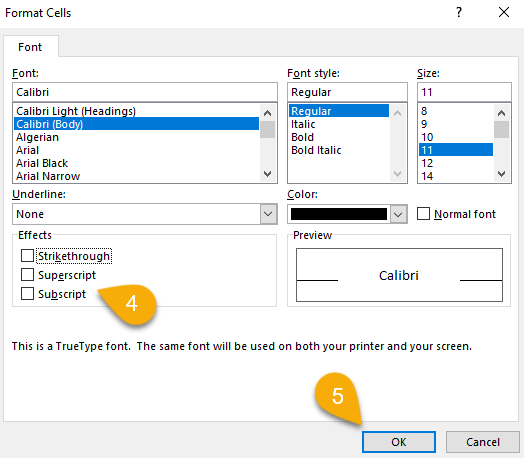
Pro tip: You can add subscript and superscript format to your quick access toolbar (the Excel Ribbon ) to format cells in just a few clicks. Alternatively, some Excel add ins can simplify this task, allowing you to work with more complex types of data.
With those quick steps, you have successfully removed subscript and superscript formatting in Excel.
Subscript and Superscript in Excel: FAQs
1. What Is Superscript in Excel?
A superscript is a typographical mark that is slightly smaller than an ordinary letter and raised above the baseline of a document.
It indicates that a letter or number should be displayed as a superscript (i.e., at a higher level than the other text). This could be used, for example, to show exponents or degrees of temperature.
Example: 3°C
2. What Is A Subscript In Excel?
Subscripts are small numbers or letters that appear below the baseline of a letter or number.
They are often used in mathematical formulas to denote a quantity that is being multiplied by itself multiple times. Subscripts can also be used to refer to chemical elements or other objects in scientific notation.
3. What Is The Difference Between A Subscript And A Superscript?
The main difference between a subscript and a superscript is that a subscript appears below the baseline while a superscript appears above the baseline.
Aside from their different positioning, another notable distinction between these two formats is that subscript text is usually smaller than regular text, while the superscript text is usually slightly larger.
4. When Do You Use Subscripts And Superscripts?
In general, subscripts and superscripts are used to indicate that text should be displayed at a lower or higher level than the surrounding text. This can help denote exponents, degrees of temperature, chemical elements, or other objects in scientific notation.
However, it is important to note that not all devices support subscript and superscript formatting. Therefore, if you are unsure whether your device will display subscripts and superscripts correctly, it is best to test them out in a preview window or on a different device before publishing your work.
5. Can You Use Subscripts And Superscripts In Charts And Graphs?
Yes, you can use subscripts and superscripts in charts and graphs. However, you should use them sparingly, as they can be difficult to read. Also, keep in mind that some graphing software does not support subscripts and superscripts.